Navigasi yang efisien adalah kunci untuk pengalaman MacBook yang produktif. Mengetahui cara menggulir dengan efektif dapat menghemat waktu dan usaha, meningkatkan alur kerja Anda. Artikel ini akan memandu Anda melalui berbagai metode menggulir di MacBook, memberdayakan Anda dengan pengetahuan untuk menyesuaikan pengalaman gulir Anda dan memaksimalkan potensi MacBook Anda.
Apakah Anda seorang pengguna baru atau pengguna berpengalaman, Anda akan menemukan kiat dan teknik yang akan menyempurnakan keterampilan menggulir Anda, membuat interaksi dengan MacBook Anda lebih mudah dan intuitif.
Cara Scroll di MacBook Menggunakan Trackpad
Menggulir di MacBook menggunakan trackpad sangatlah mudah dan intuitif. Ada beberapa cara untuk menggulir, tergantung pada preferensi dan kenyamanan Anda.
Menggunakan Dua Jari
Cara paling umum untuk menggulir di MacBook adalah dengan menggunakan dua jari pada trackpad. Letakkan dua jari pada trackpad dan gerakkan ke atas atau ke bawah untuk menggulir. Anda juga dapat menggerakkan jari Anda secara horizontal untuk menggulir secara horizontal.
Menggunakan Gerakan Menggesek
Anda juga dapat menggulir menggunakan gerakan menggesek. Letakkan dua jari pada trackpad dan geser ke atas atau ke bawah. Gerakan ini akan menggulir dengan cepat, jadi berhati-hatilah untuk tidak menggulir terlalu jauh.
Menyesuaikan Kecepatan Gulir
Anda dapat menyesuaikan kecepatan gulir melalui pengaturan sistem. Buka Preferensi Sistem > Trackpad dan sesuaikan penggeser Kecepatan Gulir.
Cara Scroll di MacBook Menggunakan Keyboard
Menggunakan keyboard untuk menggulir di MacBook adalah cara yang cepat dan efisien untuk menavigasi dokumen, halaman web, dan aplikasi.
Tombol Panah
Cara paling dasar untuk menggulir adalah menggunakan tombol panah atas dan bawah. Setiap penekanan tombol akan menggulir layar satu baris ke arah yang sesuai.
Jika Anda menggunakan MacBook, menggulir halaman web dapat dilakukan dengan berbagai cara. Salah satu cara paling umum adalah menggunakan touchpad. Dengan menggeser dua jari ke atas atau ke bawah, Anda dapat menggulir halaman. Selain itu, Anda juga dapat menggunakan keyboard untuk menggulir.
Menekan tombol panah atas atau bawah akan menggulir halaman satu baris pada satu waktu. Untuk menggulir lebih cepat, Anda dapat menahan tombol Shift dan menekan tombol panah atas atau bawah. Anda juga dapat menggunakan trackpad untuk menggulir dengan lebih presisi.
Dengan menggerakkan dua jari dalam gerakan melingkar, Anda dapat menggulir halaman secara horizontal atau vertikal. Untuk mempelajari lebih lanjut tentang cara menggunakan YouTube di MacBook, Anda dapat mengunjungi cara youtube di macbook . Setelah Anda terbiasa dengan metode ini, menggulir halaman web di MacBook akan menjadi mudah dan efisien.
Tombol Page Up dan Page Down
Tombol Page Up dan Page Down menggulir layar satu halaman ke atas atau ke bawah. Tombol ini berguna untuk menavigasi dokumen panjang atau halaman web dengan cepat.
Tombol Spacebar
Tombol Spacebar juga dapat digunakan untuk menggulir. Menekan tombol Spacebar akan menggulir layar ke bawah satu halaman. Untuk menggulir ke atas, tekan tombol Shift + Spacebar.
Pengaturan Keyboard
Anda dapat menyesuaikan pengaturan keyboard untuk menggulir di System Preferences. Buka System Preferences > Keyboard > Keyboard Shortcuts dan pilih tab “Mission Control”. Di sini, Anda dapat mengatur pintasan keyboard khusus untuk menggulir ke atas, ke bawah, dan ke samping.
Selain menggulir dengan trackpad atau tombol panah, Anda juga dapat membagi layar MacBook Anda untuk meningkatkan produktivitas. Dengan cara split screen macbook , Anda dapat menampilkan dua aplikasi secara berdampingan, memudahkan Anda untuk membandingkan dokumen, mengedit gambar, atau melakukan banyak tugas secara bersamaan.
Untuk kembali menggulir, cukup gerakkan kursor ke area yang diinginkan dan gunakan gerakan menggulir yang sama.
Cara Scroll di MacBook Menggunakan Tombol Panah
Menggulir di MacBook menggunakan tombol panah adalah cara mudah untuk menavigasi dokumen, halaman web, dan aplikasi. Ada beberapa cara untuk menggulir menggunakan tombol panah, tergantung pada preferensi dan kenyamanan Anda.
Menggulir Menggunakan Tombol Panah Tunggal
Cara paling dasar untuk menggulir menggunakan tombol panah adalah dengan menekan tombol panah atas atau bawah. Ini akan menggulir halaman satu baris pada satu waktu ke arah yang sesuai.
Menggulir di MacBook bisa dilakukan dengan mudah menggunakan trackpad atau tombol panah. Untuk menggulir dengan trackpad, cukup geser dua jari ke atas atau ke bawah. Untuk menggulir dengan tombol panah, gunakan tombol panah atas dan bawah. Jika Anda ingin menyimpan dokumen Word yang sedang dikerjakan, Anda dapat mengikuti langkah-langkah cara save word di macbook . Setelah menyimpan dokumen, Anda dapat terus menggulir dengan mudah menggunakan trackpad atau tombol panah untuk menavigasi dokumen.
Menggulir Menggunakan Tombol Panah yang Ditekan Terus
Jika Anda ingin menggulir lebih cepat, Anda dapat menekan dan menahan tombol panah. Ini akan menyebabkan halaman menggulir secara terus menerus ke arah yang sesuai, hingga Anda melepaskan tombol.
Menggulir Menggunakan Kombinasi Tombol Panah
Anda juga dapat menggunakan kombinasi tombol panah untuk menggulir dengan lebih efisien. Misalnya, menekan tombol panah kiri atau kanan bersamaan dengan tombol panah atas atau bawah akan menggulir halaman secara horizontal dan vertikal secara bersamaan.
Menggulir Menggunakan Tombol Panah dengan Modifier Key
Anda dapat menggunakan tombol pengubah seperti tombol Option atau Command bersamaan dengan tombol panah untuk memperluas fungsi pengguliran. Misalnya, menekan tombol Option bersamaan dengan tombol panah atas atau bawah akan menggulir halaman satu halaman pada satu waktu.
Cara Scroll di MacBook Menggunakan Magic Mouse
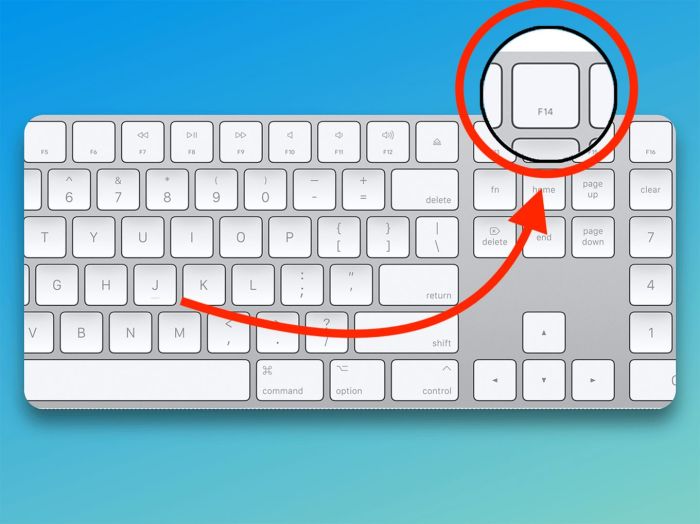
Magic Mouse memungkinkan Anda menggulir secara intuitif dan nyaman di MacBook. Berikut cara menggunakannya:
Gerakan Menggesek
Untuk menggulir, cukup geser satu jari di permukaan Magic Mouse. Geser ke atas untuk menggulir ke atas dan geser ke bawah untuk menggulir ke bawah.
Menyesuaikan Kecepatan Gulir
Anda dapat menyesuaikan kecepatan gulir agar sesuai dengan preferensi Anda. Buka System Preferences > Mouse. Di tab Point & Click, sesuaikan penggeser Scrolling Speed.
Menggulir pada MacBook dilakukan dengan menggunakan trackpad atau tombol panah pada keyboard. Untuk menggulir ke atas atau ke bawah, gerakkan dua jari ke atas atau ke bawah pada trackpad. Anda juga dapat menggulir dengan menekan tombol panah atas atau bawah pada keyboard.
Selain itu, jika Anda perlu menangkap layar pada MacBook Anda, Anda dapat mengikuti langkah-langkah ini: cara tangkap layar di macbook . Setelah Anda selesai mengambil tangkapan layar, Anda dapat kembali menggulir pada MacBook Anda dengan menggunakan metode yang sama seperti yang dijelaskan sebelumnya.
Mengaktifkan Scrolling Alami
Scrolling alami memungkinkan Anda menggulir ke arah yang sama dengan konten yang Anda lihat. Misalnya, menggulir ke bawah pada halaman web akan memindahkan konten ke atas layar.
Untuk mengaktifkan scrolling alami, buka System Preferences > Mouse. Di tab Scroll, centang kotak Scroll direction: Natural.
Cara Scroll di MacBook Menggunakan Pengaturan Aksesibilitas
Pengaturan aksesibilitas di MacBook menawarkan berbagai opsi untuk menyesuaikan pengalaman menggulir sesuai kebutuhan pengguna.
Mengaktifkan Scroll Terbalik
Fitur “scroll terbalik” memungkinkan pengguna untuk menggulir ke arah yang berlawanan dari gerakan jari pada trackpad atau mouse. Hal ini dapat bermanfaat bagi mereka yang terbiasa dengan perilaku pengguliran Windows atau yang mengalami kesulitan dengan gerakan menggulir standar.
Untuk mengaktifkan scroll terbalik:
1. Buka “System Preferences” dari menu Apple.
2. Pilih “Accessibility”.
3. Di panel kiri, pilih “Mouse & Trackpad”.
4. Klik tab “Scroll & Zoom”.
5. Centang kotak di sebelah “Scroll direction: Natural”.
Menggunakan Kontrol Universal untuk Menggulir
Fitur “Kontrol Universal” memungkinkan pengguna untuk mengontrol MacBook mereka menggunakan perangkat lain, seperti iPad atau iPhone. Hal ini dapat mencakup kemampuan menggulir.
Untuk menggunakan Kontrol Universal untuk menggulir:
1. Pastikan perangkat lain terhubung ke MacBook melalui Bluetooth atau Wi-Fi.
2. Buka “System Preferences” pada MacBook.
3. Pilih “Displays”.
4. Centang kotak di sebelah “Gunakan Kontrol Universal untuk mengontrol kursor dan keyboard Anda dari perangkat lain yang dekat”.
5. Pada perangkat lain, geser jari Anda ke atas atau ke bawah pada trackpad atau layar untuk menggulir.
Ringkasan Penutup
Menguasai berbagai cara menggulir di MacBook membuka gerbang ke pengalaman komputasi yang lebih efisien dan nyaman. Dengan memanfaatkan trackpad, keyboard, tombol panah, Magic Mouse, dan pengaturan Aksesibilitas, Anda dapat menyesuaikan pengalaman menggulir Anda agar sesuai dengan preferensi dan kebutuhan Anda yang unik. Luangkan waktu untuk bereksperimen dengan metode yang berbeda dan temukan kombinasi yang paling sesuai untuk Anda. Selamat menggulir!
FAQ Terperinci
Bagaimana cara mengaktifkan pengguliran terbalik?
Buka Preferensi Sistem > Aksesibilitas > Tikus & Trackpad > Gulir & Zoom, lalu centang kotak “Gulir arah alami”.
Bagaimana cara menyesuaikan kecepatan gulir?
Buka Preferensi Sistem > Aksesibilitas > Tikus & Trackpad > Gulir & Zoom, lalu sesuaikan penggeser “Kecepatan Gulir”.
Bagaimana cara menggulir halaman web dengan cepat?
Tekan dan tahan tombol “Space” saat menggulir dengan trackpad atau Magic Mouse untuk menggulir halaman dengan cepat.