Sebagai pemilik MacBook, memastikan kesehatan Solid State Drive (SSD) sangat penting untuk menjaga performa dan keandalan perangkat Anda. SSD memainkan peran krusial dalam menyimpan dan mengakses data dengan cepat, sehingga pemeriksaan kesehatan berkala menjadi penting untuk menghindari kehilangan data atau masalah kinerja.
Dalam panduan ini, kami akan mengulas cara mudah memeriksa kesehatan SSD MacBook Anda menggunakan Utilitas Disk, membahas gejala umum masalah SSD, dan memberikan tips untuk memperpanjang masa pakai SSD Anda.
Pengantar
Memeriksa kesehatan SSD MacBook sangat penting untuk memastikan performa dan keandalan komputer Anda secara optimal.
Pemeriksaan ini disarankan jika Anda mengalami masalah seperti performa lambat, waktu booting lama, atau masalah lain yang menunjukkan adanya masalah pada SSD.
Periksa Kesehatan SSD MacBook
- Buka aplikasi Activity Monitor.
- Klik tab “Disk”.
- Pilih SSD Anda dari daftar.
- Periksa nilai “Health” di bagian bawah jendela.
Nilai “Health” akan menunjukkan kesehatan keseluruhan SSD Anda, dengan “Baik” menunjukkan SSD yang sehat dan “Buruk” menunjukkan SSD yang mengalami masalah.
Cara Memeriksa Kesehatan SSD MacBook
Memeriksa kesehatan SSD MacBook sangat penting untuk memastikan kinerja dan masa pakai perangkat yang optimal. Utilitas Disk bawaan macOS menyediakan cara mudah untuk melakukan pemeriksaan ini.
Menggunakan Utilitas Disk
- Buka Utilitas Disk dari folder Utilitas di Aplikasi.
- Pilih SSD MacBook dari panel kiri.
- Klik tab “Informasi”.
- Di bawah bagian “Kesehatan”, Anda akan melihat metrik kesehatan SSD.
Gejala Masalah SSD
Masalah pada SSD dapat menyebabkan berbagai gejala pada MacBook, seperti:
- Performa yang lambat atau tidak responsif
- Macbook sering macet atau restart secara tiba-tiba
- File dan folder yang hilang atau rusak
- Munculnya pesan kesalahan terkait disk
Langkah Pencegahan
Memperpanjang masa pakai SSD MacBook Anda sangat penting untuk memastikan kinerja dan keandalannya yang optimal. Berikut adalah beberapa tips dan tindakan pencegahan yang dapat Anda lakukan untuk memperpanjang masa pakai SSD Anda:
Hindari Pembacaan dan Penulisan Berlebihan
SSD memiliki jumlah siklus baca-tulis yang terbatas. Meminimalkan pembacaan dan penulisan yang tidak perlu dapat membantu memperpanjang masa pakai SSD Anda. Hindari menyimpan file besar atau aplikasi yang jarang digunakan pada SSD Anda, dan pindahkan ke hard drive eksternal atau layanan penyimpanan cloud jika memungkinkan.
Aktifkan TRIM
TRIM adalah perintah yang memungkinkan sistem operasi Anda untuk memberi tahu SSD blok data mana yang tidak lagi digunakan. Ini memungkinkan SSD untuk menghapus blok-blok ini dan mengosongkan ruang untuk operasi penulisan baru, sehingga meningkatkan kinerja dan masa pakai SSD.
Hindari Panas Berlebih
SSD dapat menjadi panas saat digunakan. Panas berlebih dapat merusak sel memori SSD dan mengurangi masa pakainya. Pastikan MacBook Anda memiliki ventilasi yang baik dan hindari menggunakannya di lingkungan yang panas atau tertutup.
Gunakan Perangkat Lunak Manajemen SSD
Beberapa produsen SSD menawarkan perangkat lunak manajemen yang dapat membantu Anda memantau kesehatan SSD, memperbarui firmware, dan melakukan operasi pengoptimalan lainnya. Menggunakan perangkat lunak ini dapat membantu Anda menjaga SSD Anda dalam kondisi optimal dan memperpanjang masa pakainya.
Cadangkan Data Anda Secara Teratur
Meskipun SSD dirancang untuk andal, selalu disarankan untuk mencadangkan data penting Anda secara teratur. Jika SSD Anda gagal, Anda dapat memulihkan data Anda dari cadangan.
Perbaikan dan Penggantian
Jika SSD MacBook mengalami masalah, ada beberapa opsi perbaikan yang tersedia. Penggantian juga menjadi pilihan jika perbaikan tidak memungkinkan.
Perbaikan SSD
- Perbaikan Firmware: Pembaruan firmware dapat mengatasi masalah kinerja atau kompatibilitas.
- Perbaikan Perangkat Keras: Jika masalahnya terkait dengan komponen fisik, mungkin diperlukan perbaikan perangkat keras.
- Pemulihan Data: Jika SSD gagal dan data penting hilang, layanan pemulihan data dapat membantu.
Penggantian SSD MacBook
Penggantian SSD MacBook melibatkan langkah-langkah berikut:
- Cadangkan Data: Pastikan semua data penting telah dicadangkan sebelum memulai proses penggantian.
- Buka MacBook: Gunakan obeng yang sesuai untuk membuka bagian bawah MacBook.
- Lepaskan SSD: Cari SSD dan lepaskan sekrup yang menahannya. Dengan hati-hati, tarik SSD keluar dari slotnya.
- Masukkan SSD Baru: Masukkan SSD baru ke dalam slot dan kencangkan sekrup.
- Tutup MacBook: Pasang kembali bagian bawah MacBook dan kencangkan sekrup.
- Instal Sistem Operasi: Jika SSD baru, instal sistem operasi dari drive eksternal atau partisi pemulihan.
- Pulihkan Data: Setelah sistem operasi terinstal, pulihkan data dari cadangan.
Kesimpulan Akhir
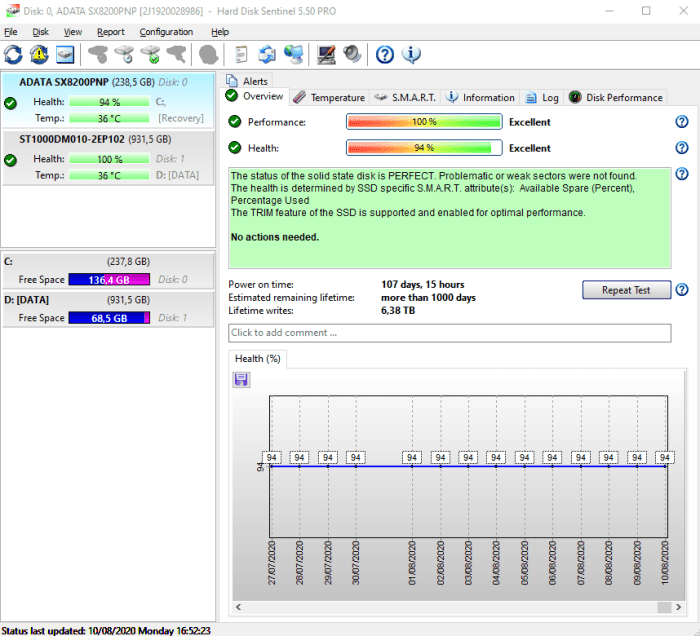
Dengan mengikuti langkah-langkah yang diuraikan dalam panduan ini, Anda dapat dengan mudah memeriksa kesehatan SSD MacBook Anda dan mengambil tindakan pencegahan yang diperlukan untuk memastikan kinerja optimal. Ingat, perawatan dan pemantauan yang tepat dapat memperpanjang masa pakai SSD Anda dan menjaga MacBook Anda berjalan dengan lancar selama bertahun-tahun yang akan datang.
Bagian Pertanyaan Umum (FAQ)
Apa saja tanda-tanda umum masalah SSD?
Masalah SSD dapat ditunjukkan melalui berbagai gejala, seperti waktu boot yang lama, crash sistem yang sering terjadi, atau hilangnya data.
Bagaimana cara memperpanjang masa pakai SSD MacBook?
Anda dapat memperpanjang masa pakai SSD MacBook dengan membatasi penulisan yang tidak perlu, menggunakan fitur TRIM, dan menghindari pengosongan baterai secara berlebihan.
Apa saja opsi perbaikan untuk SSD yang bermasalah?
Jika SSD Anda mengalami masalah, Anda dapat mencoba memperbaikinya dengan memformat ulang, memperbarui firmware, atau mengganti drive.