Menghapus aplikasi dari laptop Anda adalah tugas penting untuk menjaga kesehatan dan kinerja perangkat Anda. Apakah Anda ingin menghapus aplikasi yang tidak lagi Anda gunakan, mengosongkan ruang penyimpanan, atau memecahkan masalah, mengetahui cara uninstall aplikasi dengan benar sangat penting.
Artikel komprehensif ini akan memandu Anda melalui langkah-langkah terperinci untuk menghapus aplikasi di sistem operasi Windows dan macOS. Kami juga akan membahas cara menangani aplikasi tersembunyi atau bandel, menghapus aplikasi secara massal, dan tips untuk memastikan penghapusan yang aman.
Cara Menghapus Aplikasi di Windows
Menghapus aplikasi di Windows adalah tugas umum yang mungkin perlu dilakukan pengguna karena berbagai alasan. Baik itu untuk mengosongkan ruang penyimpanan, menghapus aplikasi yang tidak diinginkan, atau mengatasi masalah, ada beberapa metode untuk menghapus aplikasi di Windows.
Setelah menghapus aplikasi yang tidak lagi digunakan dari laptop, Anda mungkin mempertimbangkan untuk menjualnya untuk mendapatkan uang tambahan. Salah satu opsi yang bisa dipertimbangkan adalah menjual laptop Anda di pegadaian. Untuk mengetahui lebih lanjut tentang cara menjual laptop di pegadaian, Anda dapat mengunjungi cara jual laptop di pegadaian . Setelah mendapatkan laptop baru, jangan lupa untuk mengulangi proses uninstall aplikasi yang tidak lagi Anda butuhkan untuk mengosongkan ruang penyimpanan dan meningkatkan kinerja laptop Anda.
Menghapus Aplikasi melalui Control Panel
Control Panel adalah utilitas klasik yang telah ada di Windows selama bertahun-tahun. Ini memberikan antarmuka yang mudah digunakan untuk mengelola aplikasi yang diinstal. Untuk menghapus aplikasi menggunakan Control Panel:
- Buka Control Panel.
- Pilih “Program dan Fitur”.
- Temukan aplikasi yang ingin dihapus dan klik “Uninstall”.
- Ikuti petunjuk pada layar untuk menyelesaikan penghapusan.
Menghapus Aplikasi melalui Pengaturan
Pengaturan adalah aplikasi modern yang diperkenalkan di Windows 10. Ini menyediakan antarmuka yang lebih modern dan mudah digunakan untuk mengelola pengaturan sistem, termasuk aplikasi.
- Buka aplikasi Pengaturan.
- Pilih “Aplikasi”.
- Temukan aplikasi yang ingin dihapus dan klik tombol “Uninstall”.
- Ikuti petunjuk pada layar untuk menyelesaikan penghapusan.
Menghapus Aplikasi melalui Start Menu
Metode ini hanya berfungsi untuk aplikasi yang diinstal dari Microsoft Store. Untuk menghapus aplikasi menggunakan Start Menu:
- Buka Start Menu.
- Temukan aplikasi yang ingin dihapus.
- Klik kanan pada aplikasi dan pilih “Uninstall”.
- Ikuti petunjuk pada layar untuk menyelesaikan penghapusan.
Tabel Perbandingan Metode Penghapusan Aplikasi
Berikut adalah tabel yang merangkum metode penghapusan aplikasi yang berbeda di Windows, beserta kelebihan dan kekurangannya:
| Metode | Kelebihan | Kekurangan |
|---|---|---|
| Control Panel | Mudah digunakan, cocok untuk pengguna berpengalaman | Antarmuka usang, mungkin tidak mencantumkan semua aplikasi |
| Pengaturan | Antarmuka modern, mudah dinavigasi | Mungkin tidak memberikan opsi penghapusan untuk semua aplikasi |
| Start Menu | Cepat dan mudah untuk aplikasi yang diinstal dari Microsoft Store | Hanya berfungsi untuk aplikasi yang diinstal dari Microsoft Store |
Cara Menghapus Aplikasi di macOS
Menghapus aplikasi di macOS dapat dilakukan melalui beberapa metode. Metode yang dipilih bergantung pada preferensi pribadi dan ketersediaan fitur pada versi macOS yang digunakan.
Setelah menguninstall aplikasi yang tidak diinginkan di laptop, kamu mungkin ingin mendokumentasikan proses tersebut untuk referensi di masa mendatang. Salah satu cara untuk melakukannya adalah dengan mengambil tangkapan layar (screenshot). Untuk mengambil tangkapan layar di laptop HP, kamu dapat mengikuti panduan cara ss laptop hp . Kembali ke topik uninstall aplikasi, pastikan untuk menghapus semua file dan folder yang terkait dengan aplikasi untuk menghindari masalah di kemudian hari.
Menghapus Aplikasi Melalui Finder
Finder adalah aplikasi manajemen file bawaan di macOS. Untuk menghapus aplikasi melalui Finder:
- Buka Finder dan navigasikan ke folder “Applications”.
- Pilih aplikasi yang ingin dihapus dan seret ke Trash.
- Kosongkan Trash untuk menghapus aplikasi secara permanen.
Menghapus Aplikasi Melalui Launchpad
Launchpad adalah aplikasi peluncur yang menampilkan semua aplikasi yang diinstal di macOS. Untuk menghapus aplikasi melalui Launchpad:
- Buka Launchpad.
- Temukan aplikasi yang ingin dihapus dan tahan ikonnya hingga mulai bergoyang.
- Klik tombol “x” yang muncul di sudut kiri atas ikon aplikasi.
- Konfirmasi penghapusan dengan mengklik “Delete”.
Menghapus Aplikasi Melalui Terminal
Terminal adalah aplikasi baris perintah di macOS. Untuk menghapus aplikasi melalui Terminal:
- Buka Terminal.
- Ketik perintah berikut dan tekan Enter:
sudo rm -rf /Applications/[nama_aplikasi]
- Masukkan kata sandi admin saat diminta.
- Konfirmasi penghapusan dengan mengklik “Delete”.
Perbedaan Antara Menghapus Aplikasi dan Memindahkannya ke Trash
Saat aplikasi dipindahkan ke Trash, aplikasi tersebut tidak dihapus secara permanen. Aplikasi masih dapat dipulihkan dari Trash hingga Trash dikosongkan. Sebaliknya, saat aplikasi dihapus melalui Terminal, aplikasi tersebut akan dihapus secara permanen dan tidak dapat dipulihkan.
Setelah Anda memahami cara menginstal aplikasi di laptop melalui tautan ini , penting juga untuk mengetahui cara meng-uninstall aplikasi tersebut. Menghapus aplikasi yang tidak digunakan dapat mengosongkan ruang penyimpanan dan meningkatkan kinerja laptop Anda. Untuk meng-uninstall aplikasi, buka Control Panel, pilih “Program dan Fitur”, cari aplikasi yang ingin dihapus, lalu klik “Uninstall”.
Ikuti petunjuk di layar untuk menyelesaikan proses penghapusan instalasi.
Cara Menghapus Aplikasi yang Tersembunyi atau Bandel
Aplikasi yang tersembunyi atau bandel dapat sulit dihapus dengan cara biasa. Artikel ini akan memandu Anda menghapus aplikasi tersebut dari Windows dan macOS.
Setelah berhasil menguninstall aplikasi di laptop, Anda mungkin ingin mengetahui cara mengatur privasi lokasi untuk aplikasi tertentu di iPhone. Untuk melakukannya, ikuti panduan lengkap dalam artikel Cara mematikan lokasi di iPhone untuk aplikasi tertentu . Setelah memahami cara mengelola pengaturan lokasi pada iPhone, Anda dapat kembali ke proses uninstall aplikasi di laptop.
Ingatlah untuk selalu mencadangkan data penting sebelum menguninstall aplikasi agar tidak kehilangan informasi penting.
Menemukan dan Menghapus Aplikasi Tersembunyi di Windows
Gunakan Windows Search untuk mencari “Program dan Fitur”. Di jendela Program dan Fitur, urutkan aplikasi berdasarkan “Nama” dan cari aplikasi yang mencurigakan. Pilih aplikasi dan klik “Uninstall”.
Menghapus Aplikasi Bandel di Windows
Gunakan alat pihak ketiga seperti Revo Uninstaller atau IObit Uninstaller. Alat ini memindai sistem Anda untuk menemukan sisa file dan registri yang tertinggal setelah proses uninstall biasa.
Menemukan dan Menghapus Aplikasi Tersembunyi di macOS
Buka Finder dan klik “Aplikasi”. Cari aplikasi yang mencurigakan dan seret ke tempat sampah. Anda mungkin perlu memasukkan kata sandi administrator untuk menghapus aplikasi tertentu.
Menghapus Aplikasi Bandel di macOS
Gunakan Terminal untuk menghapus aplikasi yang tidak dapat dihapus melalui Finder. Buka Terminal dan ketik perintah berikut, ganti “nama_aplikasi” dengan nama aplikasi yang ingin dihapus:
sudo rm -rf /Applications/nama_aplikasi.app
4. Cara Menghapus Aplikasi Massal
Menghapus banyak aplikasi sekaligus dapat menghemat waktu dan usaha. Berikut adalah beberapa metode untuk menghapus aplikasi massal di Windows dan macOS:
Windows
Windows menawarkan beberapa cara untuk menghapus beberapa aplikasi sekaligus:
- Gunakan Panel Kontrol: Buka Panel Kontrol, pilih “Program dan Fitur”, lalu pilih beberapa aplikasi dan klik “Copot Pemasangan”.
- Gunakan Command Prompt: Ketik “wmic product get name” di Command Prompt untuk membuat daftar semua aplikasi yang diinstal. Kemudian, gunakan perintah “wmic product where name=”nama aplikasi” call uninstall” untuk menghapus aplikasi tertentu.
- Gunakan PowerShell: Buka PowerShell, ketik “Get-WmiObject -Class Win32_Product | Format-Table -AutoSize”, lalu pilih beberapa aplikasi dan gunakan perintah “Uninstall-WmiObject -Class Win32_Product -Name”nama aplikasi””.
- Gunakan Alat Pihak Ketiga: Ada beberapa alat pihak ketiga yang dapat mengotomatiskan proses penghapusan massal, seperti Revo Uninstaller dan IObit Uninstaller.
macOS
Di macOS, Anda dapat menghapus beberapa aplikasi sekaligus menggunakan metode berikut:
- Gunakan Finder: Buka Finder, navigasikan ke folder “Applications”, pilih beberapa aplikasi, lalu seret ke ikon “Trash”.
- Gunakan Terminal: Buka Terminal, ketik “ls /Applications”, lalu pilih beberapa aplikasi dan gunakan perintah “sudo rm -rf”nama aplikasi””.
- Gunakan Alat Pihak Ketiga: Ada beberapa alat pihak ketiga yang dapat mengotomatiskan proses penghapusan massal, seperti AppCleaner dan CleanMyMac X.
Peringatan: Saat menghapus beberapa aplikasi sekaligus, penting untuk berhati-hati dan memastikan Anda tidak menghapus aplikasi penting apa pun. Jika tidak yakin, disarankan untuk menghapus aplikasi satu per satu untuk menghindari potensi masalah.
Tips Menghapus Aplikasi Secara Aman
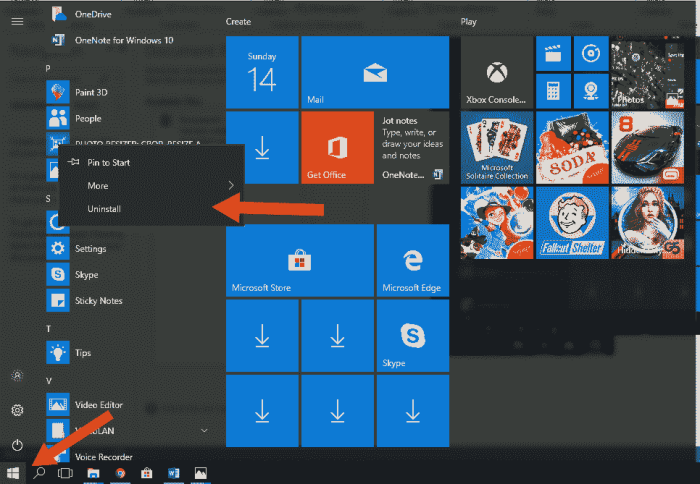
Menghapus aplikasi dengan benar sangat penting untuk menjaga keamanan dan efisiensi sistem Anda. Berikut adalah beberapa praktik terbaik untuk menghapus aplikasi secara aman:
Menghapus File Sisa
Saat Anda menghapus aplikasi, beberapa file sisa mungkin tertinggal di sistem Anda. File-file ini dapat memakan ruang dan dapat menyebabkan masalah di masa mendatang. Anda dapat menghapus file sisa ini secara manual atau menggunakan uninstaller pihak ketiga.
Menghapus Entri Registri
Ketika Anda menginstal aplikasi, entri dibuat dalam registri sistem Anda. Entri ini menyimpan informasi tentang aplikasi dan pengaturan terkait. Saat Anda menghapus aplikasi, entri ini mungkin tidak dihapus. Anda dapat menghapus entri registri ini secara manual atau menggunakan uninstaller pihak ketiga.
Menggunakan Uninstaller Pihak Ketiga
Uninstaller pihak ketiga dapat memudahkan penghapusan aplikasi. Uninstaller ini dirancang untuk menghapus aplikasi secara menyeluruh, termasuk file sisa dan entri registri. Beberapa uninstaller pihak ketiga yang populer antara lain:
- Revo Uninstaller
- IObit Uninstaller
- Wise Program Uninstaller
Tips Tambahan
- Selalu buat cadangan data Anda sebelum menghapus aplikasi apa pun.
- Hapus aplikasi hanya dari sumber tepercaya.
- Jangan menghapus aplikasi yang tidak Anda kenal.
Ringkasan Akhir
Dengan mengikuti panduan ini, Anda akan dapat menghapus aplikasi dari laptop Anda dengan mudah dan aman. Menghapus aplikasi yang tidak perlu tidak hanya akan membebaskan ruang penyimpanan tetapi juga meningkatkan kinerja perangkat Anda dan melindungi data pribadi Anda. Ingatlah selalu untuk menghapus aplikasi dengan hati-hati dan mengikuti praktik terbaik untuk memastikan penghapusan yang bersih dan lengkap.
FAQ Terkini
Bagaimana cara menghapus aplikasi di Windows?
Anda dapat menghapus aplikasi di Windows melalui Control Panel, Pengaturan, atau Start Menu.
Bagaimana cara menghapus aplikasi di macOS?
Anda dapat menghapus aplikasi di macOS melalui Finder, Launchpad, atau Terminal.
Bagaimana cara menghapus aplikasi yang tersembunyi atau bandel?
Anda dapat menggunakan alat khusus atau Terminal untuk menghapus aplikasi yang tersembunyi atau bandel.
Bagaimana cara menghapus aplikasi secara massal?
Anda dapat menggunakan alat atau skrip untuk mengotomatiskan proses penghapusan aplikasi secara massal.
Apa saja tips untuk menghapus aplikasi dengan aman?
Hapus file sisa dan entri registri, hindari penghapusan yang tidak disengaja, dan gunakan alat penghapusan yang aman.