Mengambil screenshot di MacBook Pro sangatlah mudah, tetapi ada beberapa cara berbeda untuk melakukannya. Dalam panduan komprehensif ini, kami akan membahas langkah-langkah mengambil screenshot, menyesuaikan pengaturan, dan mengedit serta membagikannya. Dengan mengikuti tips dan trik yang diuraikan di sini, Anda dapat menguasai seni screenshot dan mengabadikan momen-momen penting dengan mudah.
Baik Anda ingin mengambil screenshot seluruh layar, area tertentu, atau bahkan halaman web yang dapat digulir, panduan ini akan membantu Anda melakukannya dengan cepat dan efisien. Kami juga akan memberikan informasi tentang opsi pengeditan yang tersedia, sehingga Anda dapat menyempurnakan tangkapan layar sesuai kebutuhan Anda.
Langkah-Langkah Mengambil Screenshot pada MacBook Pro
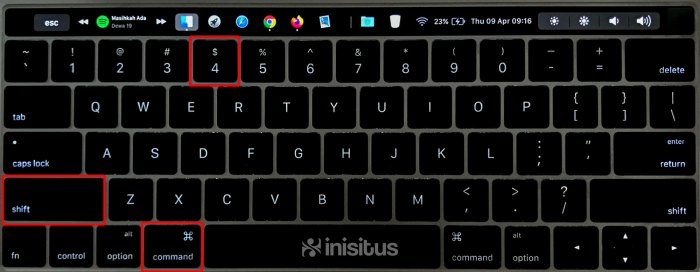
Mengambil screenshot di MacBook Pro sangatlah mudah dan praktis. Terdapat dua cara utama untuk melakukannya: menggunakan keyboard atau alat tangkapan layar bawaan macOS.
Menggunakan Keyboard
Untuk mengambil screenshot seluruh layar, tekan tombol Command (⌘) + Shift + 3. Untuk mengambil screenshot sebagian layar, tekan Command (⌘) + Shift + 4 dan seret kursor untuk memilih area yang ingin di-screenshot.
Menggunakan Alat Tangkapan Layar
Alat Tangkapan Layar menawarkan opsi pengambilan screenshot yang lebih canggih. Untuk mengaksesnya, tekan Command (⌘) + Shift + 5. Dari toolbar yang muncul, Anda dapat memilih untuk mengambil screenshot seluruh layar, jendela, atau bagian tertentu.
- Seluruh Layar: Menangkap seluruh layar.
- Jendela: Menangkap jendela aplikasi tertentu.
- Bagian Layar: Menangkap area layar yang dipilih.
Setelah mengambil screenshot, Anda dapat memilih untuk menyimpannya ke file atau menyalinnya ke clipboard.
Opsi Pengambilan Screenshot Lanjutan
Alat Tangkapan Layar juga menyediakan beberapa opsi pengambilan screenshot lanjutan:
- Timer: Menambahkan penundaan sebelum screenshot diambil.
- Lokasi Penyimpanan: Memilih lokasi untuk menyimpan screenshot.
- Format File: Menentukan format file untuk screenshot (PNG, JPEG, atau PDF).
Dengan menggunakan kombinasi keyboard dan Alat Tangkapan Layar, Anda dapat dengan mudah mengambil screenshot pada MacBook Pro sesuai kebutuhan Anda.
Untuk mengambil tangkapan layar pada MacBook Pro, tekan kombinasi tombol Command + Shift + 3. Jika ingin menangkap bagian layar tertentu, tekan Command + Shift + 4, lalu seret kursor untuk memilih area yang ingin ditangkap. Untuk cara pengisian daya MacBook yang optimal, cara charge macbook yang benar sangat penting.
Gunakan pengisi daya asli Apple dan hindari pengisian daya berlebihan untuk memperpanjang usia baterai. Setelah pengisian daya selesai, lepaskan pengisi daya dan lanjutkan menggunakan MacBook Pro untuk mengambil tangkapan layar atau tugas lainnya.
Cara Mengambil Screenshot Area Tertentu
Mengambil screenshot area tertentu pada MacBook Pro memungkinkan Anda menangkap bagian layar yang diinginkan dengan mudah. Fitur ini berguna untuk berbagi bagian tertentu dari dokumen, gambar, atau halaman web.
Menggunakan Alat Tangkapan Layar Bawaan
MacBook Pro dilengkapi dengan alat tangkapan layar bawaan yang memungkinkan Anda memilih area tertentu untuk ditangkap.
- Tekan kombinasi tombol Command (⌘) + Shift + 4.
- Kursor Anda akan berubah menjadi tanda silang.
- Klik dan seret untuk memilih area yang ingin Anda tangkap.
- Lepaskan tombol mouse untuk mengambil screenshot.
Menggunakan Aplikasi Pihak Ketiga
Ada juga beberapa aplikasi pihak ketiga yang menawarkan fitur tangkapan layar lanjutan, seperti:
- Snagit: Menawarkan berbagai fitur pengeditan dan anotasi.
- Skitch: Memberikan alat penyorotan, bentuk, dan teks.
- Monosnap: Mengintegrasikan dengan layanan cloud dan menawarkan penyimpanan online.
Aplikasi ini menyediakan opsi tambahan seperti pengambilan screenshot yang tertunda, pengambilan tangkapan layar bergulir, dan pengeditan yang lebih komprehensif.
Setelah mengambil screenshot di MacBook Pro, Anda mungkin ingin mengedit atau membagikannya. Untuk melakukan ini, Anda dapat menggunakan aplikasi Pratinjau yang telah diinstal sebelumnya. Namun, jika Anda perlu menghapus aplikasi yang tidak lagi Anda gunakan, Anda dapat mengikuti langkah-langkah cara uninstall aplikasi di MacBook . Setelah mengosongkan ruang di hard drive Anda, Anda dapat melanjutkan mengambil screenshot dan mengeditnya di Pratinjau.
Mengedit dan Berbagi Screenshot
Setelah mengambil screenshot, Anda dapat mengedit dan membagikannya dengan mudah menggunakan fitur bawaan macOS.
Mengedit Screenshot
Untuk mengedit screenshot, ikuti langkah-langkah berikut:
- Buka screenshot di aplikasi Pratinjau.
- Gunakan bilah alat di bagian atas untuk mengedit screenshot, seperti memotong, mengubah ukuran, atau menambahkan teks.
- Setelah selesai mengedit, klik “Selesai” di bilah menu.
Berbagi Screenshot
Untuk berbagi screenshot, Anda dapat menggunakan beberapa metode:
- Email: Buka aplikasi Mail dan seret screenshot ke jendela pesan baru.
- Pesan: Buka aplikasi Pesan dan seret screenshot ke jendela percakapan.
- Media Sosial: Buka situs web atau aplikasi media sosial dan seret screenshot ke bidang unggahan.
Pengaturan Kustom untuk Screenshot
MacBook Pro menawarkan pengaturan kustom yang komprehensif untuk tangkapan layar, memungkinkan Anda menyesuaikan format file, lokasi penyimpanan, dan nama file.
Jika Anda ingin menangkap gambar layar pada MacBook Pro, tekan Shift+Command+3. Untuk mengambil tangkapan layar sebagian, tekan Shift+Command+4 dan seret kursor untuk memilih area yang diinginkan. Anda juga dapat menggunakan Trackpad untuk mengambil tangkapan layar dengan tiga jari. Untuk tanda tangan dokumen digital, Anda dapat menggunakan fitur tanda tangan di MacBook . Fitur ini memungkinkan Anda membuat tanda tangan elektronik yang dapat Anda gunakan untuk menandatangani dokumen dengan aman.
Setelah membuat tanda tangan elektronik, Anda dapat menggunakannya untuk menandatangani dokumen dengan mengklik ikon tanda tangan di bilah alat Pratinjau.
Format File
Anda dapat memilih format file untuk tangkapan layar, termasuk PNG, JPEG, PDF, dan TIFF. Setiap format memiliki kelebihan dan kekurangannya sendiri. PNG memberikan kualitas terbaik tetapi ukuran file yang lebih besar, sedangkan JPEG memberikan ukuran file yang lebih kecil tetapi kualitas yang lebih rendah.
Lokasi Penyimpanan
Secara default, tangkapan layar disimpan ke desktop Anda. Namun, Anda dapat mengubah lokasi penyimpanan dengan memilih lokasi yang berbeda dari menu tarik-turun “Simpan Ke”.
Nama File
Anda juga dapat menyesuaikan nama file untuk tangkapan layar. Anda dapat memilih untuk memasukkan tanggal dan waktu, atau membuat nama file kustom Anda sendiri. Untuk membuat nama file kustom, cukup ketik nama yang diinginkan di bidang “Nama File”.
Tips untuk Mengoptimalkan Pengaturan Kustom
Berikut beberapa tips untuk mengoptimalkan pengaturan kustom tangkapan layar:
Gunakan format PNG untuk tangkapan layar dengan kualitas tinggi.
Simpan tangkapan layar ke lokasi yang mudah diakses.
Buat nama file yang deskriptif untuk memudahkan pengarsipan.
Tips dan Trik untuk Mengambil Screenshot
Mengambil screenshot pada MacBook Pro dapat menghemat waktu dan usaha, terutama saat ingin berbagi informasi atau melaporkan masalah. Berikut adalah beberapa tips dan trik untuk mengoptimalkan proses pengambilan screenshot:
Tangkapan Layar Tertunda
Fitur tangkapan layar tertunda memungkinkan Anda menangkap layar setelah beberapa detik, memberikan waktu untuk mengatur posisi jendela atau menyelaraskan elemen yang diinginkan.
Tangkapan Layar Bergulir
Jika Anda ingin menangkap halaman web atau dokumen yang panjang, gunakan tangkapan layar bergulir untuk mengambil seluruh konten dalam satu gambar.
Pintasan Keyboard
- Seluruh Layar: Command + Shift + 3
- Bagian Layar: Command + Shift + 4
- Jendela: Command + Shift + 4 + Spasi
- Bagian Layar dengan Penundaan: Command + Shift + 3 + Spasi
- Bagian Layar Bergulir: Command + Shift + 4 + Shift + Spasi
Lokasi Screenshot
Secara default, screenshot disimpan di Desktop Anda. Namun, Anda dapat mengubah lokasi penyimpanan dengan membuka Pengaturan Sistem > Screenshot dan memilih lokasi yang diinginkan.
Format File
Screenshot dapat disimpan dalam berbagai format file, termasuk PNG, JPEG, dan TIFF. PNG cocok untuk tangkapan layar yang memerlukan transparansi, sedangkan JPEG menghemat ruang dan cocok untuk tangkapan layar sederhana.
Pengeditan Dasar
Setelah mengambil screenshot, Anda dapat mengeditnya menggunakan alat pengeditan bawaan seperti Pratinjau atau aplikasi pengeditan gambar pihak ketiga. Anda dapat memotong, membubuhi keterangan, atau menyesuaikan warna dan kecerahan screenshot.
Penutup
Menguasai cara mengambil screenshot di MacBook Pro adalah keterampilan yang berharga untuk dimiliki. Dengan mengikuti langkah-langkah yang diuraikan dalam panduan ini, Anda dapat dengan mudah mengabadikan momen di layar, berbagi informasi penting, dan meningkatkan produktivitas Anda. Jadi, ambil MacBook Pro Anda dan bersiaplah untuk menjadi ahli screenshot!
Pertanyaan Umum (FAQ)
Bagaimana cara mengambil screenshot seluruh layar di MacBook Pro?
Tekan Command + Shift + 3.
Bagaimana cara mengambil screenshot area tertentu di MacBook Pro?
Tekan Command + Shift + 4, lalu seret kursor untuk memilih area yang ingin di-screenshot.
Bagaimana cara mengedit screenshot di MacBook Pro?
Setelah mengambil screenshot, thumbnail akan muncul di sudut kanan bawah layar. Klik thumbnail dan gunakan alat pengeditan bawaan untuk melakukan perubahan.