Ingin mengambil screenshot tanpa menyentuh ponsel? Fitur screenshot dengan suara di HP Samsung hadir untuk memudahkan Anda. Dengan fitur ini, Anda bisa mengabadikan momen berharga hanya dengan mengucapkan kata-kata tertentu. Mari kita bahas cara mengaktifkan dan menggunakan fitur canggih ini.
Fitur screenshot dengan suara menawarkan kenyamanan ekstra, terutama saat tangan Anda penuh atau dalam kondisi pencahayaan yang buruk. Ini adalah solusi praktis untuk menangkap layar dengan cepat dan mudah.
Langkah-langkah Mengambil Screenshot dengan Suara

Mengambil screenshot dengan suara di ponsel Samsung adalah fitur praktis yang memudahkan Anda mengabadikan layar tanpa menyentuh tombol fisik. Berikut cara mengaktifkan dan menggunakan fitur ini:
Mengaktifkan Fitur Screenshot dengan Suara
1. Buka Pengaturan pada ponsel Samsung Anda.
Untuk kamu yang punya HP Samsung, mengambil screenshot dengan suara itu gampang banget. Cukup ucapkan “Capture” atau “Screenshot” saat layar menyala. Nah, kalau kamu lagi direpotin sama iklan yang terus bermunculan di HP Evercoss, jangan khawatir. Kunjungi cara menghilangkan iklan di hp evercoss untuk panduan lengkapnya.
Kembali ke cara screenshot HP Samsung, kamu juga bisa menggunakan tombol fisik “Power” dan “Volume Turun” secara bersamaan. Praktis banget, kan?
2. Gulir ke bawah dan ketuk “Fitur Lanjutan”.
3. Ketuk “Gerakan dan Isyarat”.
4. Aktifkan sakelar “Tangkap Layar dengan Suara”.
Buat kalian pengguna Samsung, screenshot pakai suara itu gampang banget. Cukup bilang “OK Google, ambil screenshot”. Tapi tahu nggak sih, iklan di hp itu bikin bete banget? Untungnya, ada cara menghilangkan iklan di hp tanpa root . Nah, balik lagi ke screenshot pakai suara, kalian juga bisa pake tombol power dan volume bawah secara bersamaan buat screenshot.
Menggunakan Fitur Screenshot dengan Suara
Setelah fitur diaktifkan, Anda dapat mengambil screenshot dengan mengucapkan perintah suara “Tangkap Layar” atau “Screenshot”.
Mengambil tangkapan layar pada HP Samsung dengan suara sangat mudah. Cukup aktifkan fitur “Asisten Suara” dan ucapkan “Ambil tangkapan layar”. Bagi pengguna HP Tecno yang terganggu oleh iklan, cara menghilangkan iklan di hp tecno cukup sederhana. Cukup ikuti langkah-langkah yang dijelaskan pada artikel tersebut.
Kembali ke topik tangkapan layar, fitur suara ini sangat membantu saat tangan kita penuh atau ingin menangkap layar dengan cepat dan mudah.
Fitur ini mendukung beberapa bahasa, termasuk bahasa Inggris, Korea, dan Mandarin.
Pengaturan dan Kustomisasi
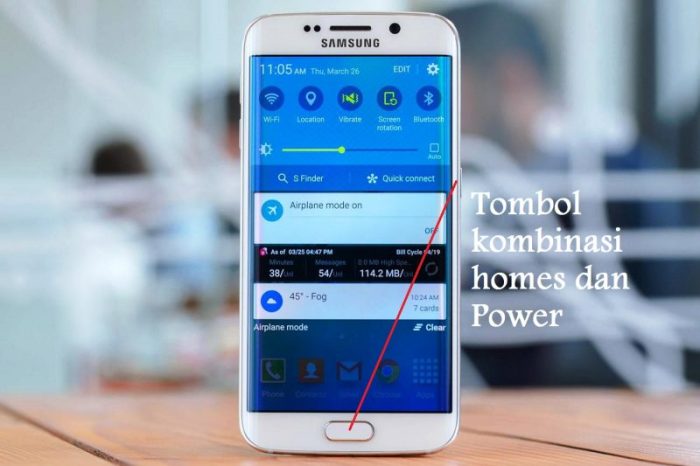
Pengaturan screenshot dengan suara di HP Samsung menawarkan opsi penyesuaian untuk meningkatkan pengalaman pengguna.
Di menu pengaturan, pengguna dapat menemukan opsi untuk mengaktifkan atau menonaktifkan suara rana saat mengambil screenshot. Selain itu, pengguna dapat menyesuaikan volume suara rana untuk menciptakan pengalaman yang lebih senyap atau lebih keras.
Tips Mengoptimalkan Pengalaman Screenshot dengan Suara
- Sesuaikan volume suara rana ke tingkat yang nyaman untuk menghindari gangguan atau kebisingan yang berlebihan.
- Gunakan perintah suara dengan jelas dan lantang untuk memastikan pengenalan suara yang akurat.
- Pastikan ponsel berada dalam jangkauan pendengaran yang optimal untuk meminimalkan kesalahan pengenalan.
Manfaat Menggunakan Screenshot dengan Suara
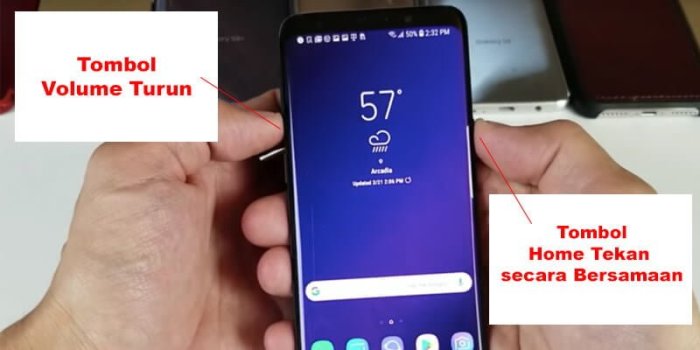
Fitur screenshot dengan suara memberikan kemudahan pengambilan gambar layar dengan perintah suara, bahkan saat tangan sibuk atau kondisi pencahayaan buruk. Berbeda dengan metode tradisional yang mengharuskan menekan tombol fisik atau menggeser layar, fitur ini mempermudah pengambilan screenshot hanya dengan mengucapkan perintah.
Situasi Bermanfaat
- Saat tangan sedang sibuk, seperti saat mengemudi atau memasak.
- Saat kondisi pencahayaan buruk dan sulit mengoperasikan tombol fisik.
- Saat ingin mengambil screenshot secara cepat dan mudah tanpa mengalihkan pandangan dari layar.
Perbandingan dengan Metode Tradisional
- Kemudahan:Screenshot dengan suara lebih mudah dilakukan dibandingkan metode tradisional, terutama saat tangan sibuk atau kondisi pencahayaan buruk.
- Efisiensi:Pengambilan screenshot dengan suara lebih cepat dan efisien, karena tidak perlu mencari tombol fisik atau menggeser layar.
- Keamanan:Metode tradisional terkadang tidak berfungsi dengan baik pada perangkat tertentu, sedangkan screenshot dengan suara biasanya lebih andal.
Batasan dan Pemecahan Masalah
Fitur screenshot dengan suara memiliki batasan dan masalah yang mungkin dihadapi. Berikut penjelasan dan solusi untuk mengatasinya:
Ketersediaan Model Ponsel
Fitur screenshot dengan suara mungkin tidak tersedia di semua model ponsel Samsung. Periksa spesifikasi ponsel Anda untuk memastikan ketersediaannya.
Konektivitas Buruk
Konektivitas yang buruk dapat menyebabkan masalah pengenalan suara. Pastikan ponsel Anda terhubung ke jaringan internet yang stabil.
Pengenalan Suara yang Buruk
Pengenalan suara yang buruk dapat disebabkan oleh kebisingan latar belakang atau aksen pengguna. Cobalah berbicara dengan jelas dan hindari kebisingan saat menggunakan fitur ini.
Solusi untuk Masalah Umum
- Jika fitur screenshot dengan suara tidak berfungsi, coba restart ponsel Anda.
- Pastikan aplikasi Google Assistant atau Bixby sudah terpasang dan diperbarui.
- Bersihkan cache dan data aplikasi Google Assistant atau Bixby.
- Jika masalah berlanjut, hubungi dukungan Samsung untuk bantuan lebih lanjut.
Alternatif untuk Screenshot dengan Suara
Selain screenshot dengan suara, ada beberapa metode alternatif untuk mengambil tangkapan layar di ponsel Samsung. Setiap metode memiliki kelebihan dan kekurangan, jadi penting untuk memilih metode yang paling sesuai dengan kebutuhan Anda.
Mau ambil screenshot HP Samsung pakai suara? Gampang banget! Cukup ucapkan “Capture” atau “Ambil tangkapan layar”. Nah, kalau kamu lagi pusing sama iklan yang muncul terus di HP Realme, coba deh cek artikel ini tentang cara menghilangkan iklan di hp realme . Setelah itu, jangan lupa lanjut lagi ambil screenshot di HP Samsung kamu dengan suara.
Praktis dan nggak perlu ribet tekan tombol!
Menggunakan Tombol Fisik
Metode ini adalah cara termudah dan tercepat untuk mengambil screenshot. Cukup tekan tombol daya dan tombol volume bawah secara bersamaan. Tangkapan layar akan disimpan di galeri Anda.
Menggunakan Panel Pemberitahuan
Anda juga dapat mengambil screenshot menggunakan panel notifikasi. Geser ke bawah dari bagian atas layar untuk membuka panel notifikasi, lalu ketuk ikon “Screenshot”. Tangkapan layar akan disimpan di galeri Anda.
Menggunakan Gerakan Sapu
Pada beberapa ponsel Samsung, Anda dapat mengambil screenshot dengan mengusap layar dengan telapak tangan Anda. Untuk mengaktifkan fitur ini, buka Pengaturan > Fitur lanjutan > Gerakan dan gestur > Usap untuk mengambil tangkapan layar.
Menggunakan Aplikasi Pihak Ketiga
Ada banyak aplikasi pihak ketiga yang tersedia di Google Play Store yang memungkinkan Anda mengambil screenshot. Aplikasi ini biasanya menawarkan lebih banyak fitur daripada metode bawaan, seperti kemampuan untuk mengedit atau berbagi tangkapan layar dengan mudah.
Ulasan Penutup
Dengan memahami cara menggunakan fitur screenshot dengan suara, Anda dapat memaksimalkan fungsionalitas ponsel Samsung Anda. Fitur ini tidak hanya memudahkan pengambilan screenshot, tetapi juga membuka kemungkinan baru untuk mengabadikan momen dengan cara yang lebih efisien dan nyaman.
Tanya Jawab (Q&A)
Bagaimana cara mengaktifkan fitur screenshot dengan suara?
Buka Pengaturan > Fitur Lanjutan > Gerakan dan Gestur > Screenshot dengan Suara, lalu aktifkan.
Suara apa saja yang didukung untuk mengambil screenshot?
Anda dapat menggunakan “Ambil screenshot”, “Tangkap layar”, atau “Screenshot”.