Merekan panggilan Zoom di MacBook menjadi mudah dengan panduan komprehensif ini. Apakah Anda seorang pemula atau pengguna tingkat lanjut, kami akan menguraikan langkah demi langkah cara merekam rapat virtual Anda dengan kualitas optimal. Mari selami dunia perekaman Zoom dan tingkatkan produktivitas Anda.
Dari perbandingan fitur hingga teknik lanjutan, kami akan membahas semua aspek perekaman Zoom di MacBook. Dengan tips dan trik yang berharga, Anda dapat memastikan rekaman yang jelas, andal, dan aman untuk referensi di masa mendatang.
Cara Merekam Panggilan Zoom di MacBook
Merekam panggilan Zoom di MacBook sangat mudah dan berguna untuk menyimpan rekaman rapat, kuliah, atau acara virtual lainnya. Berikut langkah-langkah merekam panggilan Zoom di MacBook:
Mengaktifkan Perekaman
- Mulai panggilan Zoom seperti biasa.
- Klik tombol “Rekam” pada bilah kontrol di bagian bawah layar.
- Pilih lokasi penyimpanan rekaman Anda.
- Klik tombol “Rekam” untuk memulai perekaman.
Mengoptimalkan Kualitas Rekaman
Untuk mendapatkan rekaman dengan kualitas terbaik, ikuti tips berikut:
- Gunakan mikrofon eksternal untuk meningkatkan kualitas audio.
- Rekam di ruangan yang tenang dan terisolasi untuk meminimalkan kebisingan latar belakang.
- Pastikan koneksi internet Anda stabil untuk mencegah gangguan perekaman.
Mengakses dan Menyimpan Rekaman
Setelah perekaman selesai, Anda dapat mengaksesnya di lokasi penyimpanan yang Anda pilih. Anda dapat memutar ulang, mengedit, atau membagikan rekaman sesuai kebutuhan.
Untuk merekam sesi Zoom di MacBook, Anda dapat menggunakan fitur perekaman bawaan aplikasi Zoom. Namun, jika MacBook Anda terkunci dan Anda tidak dapat mengakses aplikasi Zoom, Anda dapat menggunakan metode alternatif untuk membuka kunci MacBook Anda. Salah satu cara yang efektif adalah dengan mengikuti langkah-langkah yang dijelaskan dalam artikel cara membuka macbook yang terkunci . Setelah MacBook Anda terbuka, Anda dapat melanjutkan untuk merekam sesi Zoom Anda seperti biasa.
Panduan Pemula untuk Merekam Rapat Zoom di MacBook
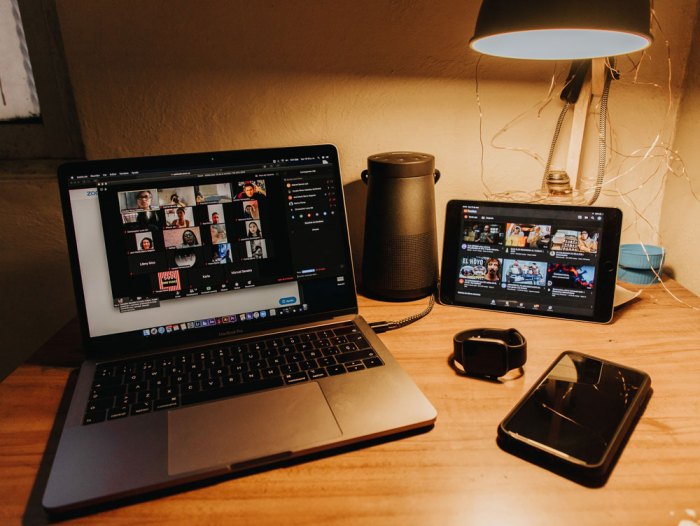
Merekam rapat Zoom di MacBook adalah cara mudah untuk mendokumentasikan dan meninjau pertemuan penting. Panduan ini akan memberikan instruksi langkah demi langkah tentang cara memulai, menghentikan, dan mengelola rekaman Zoom di MacBook Anda.
Merekam rapat Zoom di MacBook dapat membantu menangkap momen-momen penting. Namun, jika MacBook Anda kehabisan memori saat merekam, Anda mungkin perlu mempertimbangkan untuk mengupgrade RAM. Panduan langkah demi langkah kami tentang cara upgrade RAM MacBook Pro akan membantu Anda meningkatkan kapasitas memori dan memastikan perekaman Zoom yang lancar.
Setelah RAM diupgrade, Anda dapat kembali ke perekaman Zoom dan memanfaatkan kapasitas memori yang lebih besar untuk merekam rapat penting tanpa gangguan.
Fitur Perekaman Zoom di MacBook
- Rekaman lokal: Simpan rekaman di komputer Anda.
- Rekaman cloud: Simpan rekaman di cloud Zoom untuk akses dan berbagi yang mudah.
- Transkip otomatis: Buat transkrip teks dari rekaman secara otomatis.
- Pengeditan dasar: Pangkas, potong, dan tambahkan catatan ke rekaman.
Cara Memulai Rekaman Zoom di MacBook
- Mulai rapat Zoom.
- Klik tombol “Rekam” di bilah alat bagian bawah.
- Pilih lokasi perekaman (lokal atau cloud).
- Klik “Mulai Merekam” untuk memulai perekaman.
Cara Menghentikan dan Mengelola Rekaman Zoom
- Klik tombol “Hentikan Rekaman” di bilah alat bagian bawah untuk menghentikan perekaman.
- Rekaman akan secara otomatis diproses dan diunggah ke lokasi yang dipilih.
- Anda dapat mengakses rekaman di tab “Rekaman” di klien Zoom.
- Dari sana, Anda dapat mengelola rekaman, seperti mengunduh, berbagi, atau membuat transkrip.
Opsi Berbagi dan Mengunduh Rekaman
- Anda dapat berbagi rekaman dengan orang lain dengan mengklik tombol “Bagikan” dan memasukkan alamat email mereka.
- Anda dapat mengunduh rekaman ke komputer Anda dengan mengklik tombol “Unduh”.
- Rekaman akan diunduh dalam format MP4 atau M4A, tergantung pada pengaturan Anda.
Tips Lanjutan untuk Merekam Zoom di MacBook
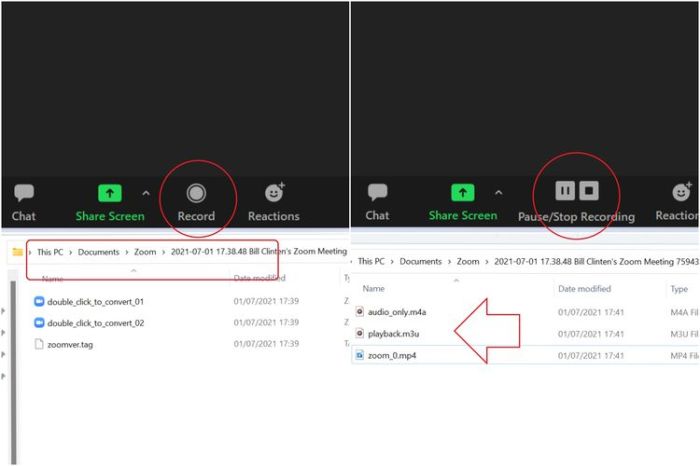
Untuk meningkatkan pengalaman merekam Zoom di MacBook, berikut beberapa teknik lanjutan yang dapat dipertimbangkan:
Teknik Perekaman Lanjutan
Beberapa teknik perekaman lanjutan meliputi:
- Merekam audio dan video secara terpisah: Dengan menggunakan perangkat lunak pihak ketiga, pengguna dapat merekam audio dan video Zoom secara terpisah. Hal ini memungkinkan kontrol yang lebih baik atas kualitas audio dan video, serta memudahkan pengeditan nanti.
- Menggunakan perangkat lunak dan peralatan tambahan: Berbagai perangkat lunak dan peralatan dapat digunakan untuk meningkatkan kualitas rekaman Zoom. Misalnya, mikrofon eksternal dapat meningkatkan kualitas audio, sedangkan webcam eksternal dapat meningkatkan kualitas video.
- Memecahkan masalah umum: Beberapa masalah umum yang terkait dengan perekaman Zoom dapat diatasi dengan langkah-langkah pemecahan masalah, seperti memastikan perangkat lunak Zoom diperbarui, memeriksa pengaturan perekaman, dan mematikan perangkat lunak latar belakang yang tidak perlu.
Panduan Komprehensif untuk Merekam Panggilan Zoom di MacBook
Merekam panggilan Zoom di MacBook sangatlah mudah. Dengan mengikuti langkah-langkah sederhana ini, Anda dapat merekam dan menyimpan rapat penting atau percakapan pribadi dengan aman.
Untuk merekam sesi Zoom di MacBook, Anda dapat menggunakan fitur perekaman bawaan. Setelah merekam, Anda mungkin ingin mengambil tangkapan layar untuk mendokumentasikan momen penting. Jika Anda menggunakan MacBook Pro, Anda dapat dengan mudah mengambil tangkapan layar menggunakan pintasan cara ss macbook pro . Cukup tekan Command + Shift + 3 untuk menangkap seluruh layar, atau Command + Shift + 4 untuk memilih area tertentu.
Setelah mengambil tangkapan layar, Anda dapat menyimpannya ke desktop atau menyalinnya ke clipboard untuk digunakan nanti. Kembali ke perekaman Zoom, Anda dapat menyimpan rekaman tersebut ke komputer atau membagikannya dengan orang lain.
Langkah-Langkah Merekam Panggilan Zoom di MacBook
- Luncurkan aplikasi Zoom di MacBook Anda.
- Mulai atau bergabunglah dengan rapat.
- Arahkan kursor ke bagian bawah jendela Zoom dan klik tombol “Rekam”.
- Pilih lokasi untuk menyimpan rekaman.
- Klik tombol “Rekam” untuk memulai perekaman.
- Untuk menghentikan perekaman, klik tombol “Berhenti” di bilah kontrol.
Tips Merekam Panggilan Zoom di MacBook
- Mintalah izin dari semua peserta sebelum merekam panggilan.
- Pastikan Anda memiliki cukup ruang penyimpanan di MacBook Anda untuk menyimpan rekaman.
- Rekam panggilan di lokasi yang tenang untuk meminimalkan kebisingan latar belakang.
- Edit rekaman untuk menghapus bagian yang tidak perlu atau sensitif.
Melindungi Rekaman Zoom dari Akses Tidak Sah
Untuk melindungi rekaman Zoom Anda dari akses yang tidak sah, Anda dapat:
- Simpan rekaman di lokasi yang aman di MacBook Anda.
- Enkripsi rekaman dengan kata sandi.
- Bagikan rekaman hanya dengan orang yang Anda percayai.
Cara Merekam Zoom dengan Fitur Tambahan di MacBook
MacBook menyediakan berbagai fitur tambahan untuk merekam rapat Zoom, sehingga pengalaman merekam menjadi lebih komprehensif dan efisien. Fitur-fitur ini memungkinkan pengguna untuk menangkap transkrip, menambahkan anotasi, dan memanfaatkan fitur canggih lainnya.
Fitur Perekaman Tambahan
Berikut adalah beberapa fitur perekaman tambahan yang tersedia di MacBook:
- Rekaman Transkrip: Fitur ini secara otomatis mentranskripsikan audio rapat, sehingga pengguna dapat dengan mudah mencari dan meninjau informasi penting.
- Anotasi: Pengguna dapat menambahkan anotasi, seperti catatan atau sorotan, ke rekaman mereka untuk mempermudah referensi di kemudian hari.
- Pengeditan Lanjutan: MacBook menawarkan opsi pengeditan yang lebih luas, seperti memotong, menggabungkan, dan menambahkan efek suara ke rekaman.
- Ekspor dalam Berbagai Format: Pengguna dapat mengekspor rekaman mereka dalam berbagai format, termasuk MP4, M4A, dan teks, untuk kemudahan berbagi dan aksesibilitas.
Cara Mengaktifkan Fitur Tambahan
Untuk mengaktifkan fitur perekaman tambahan di MacBook, ikuti langkah-langkah berikut:
- Mulai rapat Zoom.
- Klik tombol “Rekam” di bilah menu.
- Di jendela “Pengaturan Rekaman”, centang kotak untuk fitur yang ingin diaktifkan.
- Klik “Rekam” untuk memulai perekaman.
Peningkatan Pengalaman Perekaman
Fitur perekaman tambahan di MacBook sangat meningkatkan pengalaman merekam Zoom dengan cara berikut:
- Transparansi yang Lebih Baik: Transkrip otomatis memudahkan pengguna untuk meninjau dan mencari informasi penting, meningkatkan transparansi dan akuntabilitas.
- Peningkatan Organisasi: Anotasi membantu pengguna mengatur dan menandai bagian-bagian penting dari rekaman, membuatnya lebih mudah untuk referensi dan tinjauan di kemudian hari.
- Kustomisasi yang Fleksibel: Pengeditan lanjutan memungkinkan pengguna untuk menyesuaikan rekaman mereka sesuai dengan kebutuhan spesifik, meningkatkan kualitas dan kegunaan.
- Kemudahan Berbagi: Ekspor dalam berbagai format memudahkan pengguna untuk berbagi rekaman dengan pihak lain, meningkatkan kolaborasi dan aksesibilitas.
Pemungkas
Dengan mengikuti panduan ini, Anda akan menjadi ahli dalam merekam panggilan Zoom di MacBook. Baik untuk tujuan pendidikan, bisnis, atau pribadi, Anda dapat menangkap momen penting dan membagikan wawasan dengan mudah. Tingkatkan kolaborasi dan produktivitas Anda dengan memanfaatkan fitur perekaman Zoom secara maksimal.
Ringkasan FAQ
Bagaimana cara mengaktifkan perekaman di Zoom?
Klik tombol “Rekam” di bilah kontrol rapat.
Di mana rekaman Zoom disimpan?
Secara default, rekaman disimpan di folder “Dokumen” di MacBook Anda.
Bagaimana cara berbagi rekaman Zoom?
Anda dapat membagikan tautan ke rekaman melalui email atau pesan.