Apakah MacBook Anda menolak untuk menyala, membuat Anda frustasi dan khawatir? Jangan panik! Artikel ini akan memandu Anda melalui langkah-langkah terperinci untuk menyalakan MacBook mati, membantu Anda mendiagnosis dan mengatasi masalah dengan mudah.
Kami akan membahas berbagai penyebab MacBook tidak mau menyala, mulai dari masalah baterai hingga masalah perangkat keras. Dengan mengikuti instruksi kami yang jelas dan komprehensif, Anda akan dapat menghidupkan kembali MacBook Anda dalam waktu singkat.
Cara Memeriksa Baterai
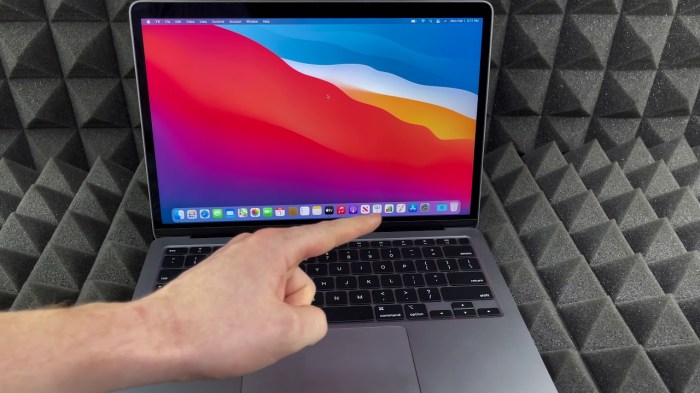
Sebelum mencoba menyalakan MacBook yang mati, penting untuk memeriksa apakah baterainya sudah benar-benar habis.
Setelah berhasil menyalakan MacBook yang mati, Anda dapat memanfaatkannya untuk berbagai aktivitas, termasuk menonton video di YouTube. Cara menggunakan YouTube di MacBook sangat mudah, cukup akses situs web YouTube atau gunakan aplikasi YouTube yang tersedia di App Store. Kembali ke MacBook yang mati, pastikan Anda selalu mematikannya dengan benar untuk menjaga keawetan perangkat.
Indikator Baterai
Lihat indikator baterai di sisi kanan bilah menu. Jika indikator menunjukkan baterai kosong atau menunjukkan persentase sangat rendah (biasanya di bawah 5%), kemungkinan besar baterai telah habis.
Terminal
Buka Terminal dan masukkan perintah berikut:
pmset -g batt
Perintah ini akan menampilkan informasi tentang baterai, termasuk persentasenya saat ini. Jika persentase menunjukkan angka sangat rendah, kemungkinan baterai telah habis.
Tanda-tanda Baterai Perlu Diganti
Jika baterai MacBook sering habis dengan cepat atau tidak dapat diisi, mungkin perlu diganti. Tanda-tanda lain dari baterai yang perlu diganti meliputi:
- MacBook mati secara tiba-tiba
- MacBook hanya menyala saat dicolokkan ke adaptor daya
- Indikator baterai tidak akurat
Menghubungkan ke Sumber Daya
Menghubungkan MacBook ke sumber daya memastikan pasokan daya yang memadai untuk pengoperasian yang optimal. Proses ini melibatkan penggunaan pengisi daya dan adaptor daya yang kompatibel.
Berikut panduan langkah demi langkah untuk menghubungkan MacBook ke sumber daya:
Menghubungkan Pengisi Daya
- Colokkan ujung kabel pengisi daya MagSafe atau USB-C ke port pengisian daya di sisi MacBook.
- Sambungkan ujung kabel pengisi daya lainnya ke stopkontak listrik.
Menggunakan Adaptor Daya
Jika MacBook Anda tidak dilengkapi dengan pengisi daya MagSafe atau USB-C, Anda memerlukan adaptor daya. Adaptor daya mengubah daya AC dari stopkontak listrik menjadi daya DC yang dapat digunakan oleh MacBook.
Setelah berhasil menyalakan MacBook yang mati, kamu mungkin perlu menyesuaikan tampilan layar. Jika ingin memperkecil tampilan, kamu dapat zoom out dengan menggunakan trackpad atau keyboard. Setelah selesai menyesuaikan tampilan, pastikan untuk menyimpan perubahan agar tidak hilang saat MacBook dimatikan kembali.
Untuk menggunakan adaptor daya, ikuti langkah-langkah berikut:
- Colokkan ujung kabel adaptor daya ke port pengisian daya di sisi MacBook.
- Sambungkan ujung kabel adaptor daya lainnya ke adaptor daya.
- Colokkan adaptor daya ke stopkontak listrik.
Menggunakan Pengisi Daya Asli Apple
Meskipun pengisi daya pihak ketiga dapat berfungsi, sangat disarankan untuk menggunakan pengisi daya asli Apple. Pengisi daya asli Apple dirancang khusus untuk MacBook Anda dan memberikan kinerja dan keamanan optimal.
Mengidentifikasi Masalah Perangkat Keras

Jika MacBook Anda tidak menyala, ada kemungkinan masalah perangkat keras yang mendasarinya. Berikut adalah beberapa masalah perangkat keras umum yang dapat menyebabkan masalah ini:
Baterai Rusak
Baterai yang rusak atau aus dapat menyebabkan MacBook Anda tidak menyala. Gejala umum termasuk masa pakai baterai yang buruk, MacBook yang mati secara tiba-tiba, atau MacBook yang tidak mengisi daya dengan benar.
Jika MacBook Anda mati, Anda dapat menyalakannya kembali dengan menekan tombol daya yang terletak di sudut kanan atas keyboard. Setelah menyala, Anda mungkin perlu melakukan beberapa langkah tambahan, seperti memasukkan kata sandi Anda. Untuk memperbesar tampilan di MacBook Anda, Anda dapat menggunakan pintasan keyboard Command + Plus atau Command + Minus . Anda juga dapat menggunakan trackpad untuk memperbesar dan memperkecil tampilan.
Pengisi Daya Rusak
Pengisi daya yang rusak atau kabel yang rusak dapat mencegah MacBook Anda menyala. Periksa apakah pengisi daya dan kabelnya dalam kondisi baik dan terhubung dengan benar.
Logika Papan Utama Rusak
Logika papan utama adalah komponen penting yang mengontrol berbagai fungsi MacBook Anda. Jika rusak, MacBook Anda mungkin tidak menyala atau mengalami masalah lain.
Penyimpanan Rusak
Penyimpanan yang rusak, seperti hard drive atau solid-state drive (SSD), dapat menyebabkan masalah startup. Gejala umum termasuk file yang rusak, waktu booting yang lambat, atau MacBook yang macet selama startup.
Masalah Konektor
Konektor yang longgar atau rusak, seperti konektor baterai atau konektor layar, dapat menyebabkan masalah startup. Periksa apakah semua konektor terhubung dengan benar dan aman.
Melakukan Reset SMC
System Management Controller (SMC) adalah chip pada Mac yang mengontrol berbagai fungsi tingkat rendah, termasuk manajemen daya. Mereset SMC dapat membantu mengatasi masalah daya, seperti MacBook yang tidak mau menyala.
Model MacBook dengan Chip Keamanan T2
- Matikan MacBook.
- Tekan dan tahan tombol Shift (kiri), Control (kiri), dan Option (kiri).
- Sambil tetap menahan ketiga tombol tersebut, tekan dan tahan tombol daya.
- Lepaskan keempat tombol secara bersamaan.
- Tunggu beberapa detik.
- Tekan tombol daya untuk menghidupkan MacBook.
Model MacBook tanpa Chip Keamanan T2
- Matikan MacBook.
- Hubungkan MacBook ke adaptor daya MagSafe atau USB-C.
- Tekan dan tahan tombol Shift (kiri), Control (kiri), dan Option (kiri).
- Sambil tetap menahan ketiga tombol tersebut, tekan dan tahan tombol daya selama 10 detik.
- Lepaskan keempat tombol secara bersamaan.
- Tunggu beberapa detik.
- Tekan tombol daya untuk menghidupkan MacBook.
Kemungkinan Penyebab Reset SMC Gagal
- Adaptor daya tidak terhubung dengan benar.
- Tombol tidak ditekan dengan benar atau pada waktu yang tepat.
- Terdapat masalah perangkat keras yang mendasarinya.
Memperbaiki Masalah Perangkat Lunak
Jika masalah perangkat keras bukan penyebabnya, masalah perangkat lunak mungkin menjadi akar masalah MacBook Anda yang mati. Mode Pemulihan dan penginstalan ulang macOS dapat menjadi solusi yang efektif.
Masuk ke Mode Pemulihan
- Tekan tombol Daya dan tahan selama beberapa detik hingga layar mati.
- Setelah layar mati, segera tekan dan tahan tombol Command (⌘) + R.
- Tahan tombol hingga logo Apple atau jendela utilitas macOS muncul.
Menginstal Ulang macOS
- Di jendela utilitas macOS, pilih “Instal Ulang macOS”.
- Ikuti petunjuk di layar untuk memilih disk tujuan dan menginstal macOS.
- Proses penginstalan akan memakan waktu beberapa saat, jadi bersabarlah.
Kemungkinan Masalah
Beberapa masalah potensial yang mungkin terjadi selama proses perbaikan perangkat lunak meliputi:
- Kesalahan jaringan: Pastikan MacBook Anda terhubung ke internet yang stabil.
- Kegagalan unduhan: Verifikasi apakah server Apple tersedia dan coba lagi nanti.
- Kesalahan instalasi: Periksa apakah disk tujuan memiliki ruang penyimpanan yang cukup dan tidak rusak.
Pemungkas
Menyalakan MacBook yang mati tidak selalu menjadi tugas yang mudah, tetapi dengan mengikuti panduan ini, Anda akan dapat mengidentifikasi dan mengatasi masalah secara efektif. Ingatlah untuk memeriksa baterai, perangkat keras, dan perangkat lunak secara menyeluruh, dan jangan ragu untuk menghubungi dukungan Apple jika masalah berlanjut.
Pertanyaan yang Kerap Ditanyakan
Mengapa MacBook saya tidak mau menyala setelah diisi daya?
Ini bisa jadi tanda baterai rusak atau masalah perangkat keras.
Apa yang harus saya lakukan jika MacBook saya tidak merespons setelah direset SMC?
Coba perbaiki perangkat lunak menggunakan Mode Pemulihan atau hubungi dukungan Apple.
Bagaimana cara memeriksa apakah baterai MacBook saya rusak?
Periksa status baterai menggunakan indikator baterai atau Terminal. Cari tanda-tanda baterai yang perlu diganti, seperti pengosongan cepat atau tidak dapat mengisi daya.