Dalam era digital ini, kemampuan untuk memperbesar dan memperkecil tampilan layar menjadi sangat penting, terutama saat bekerja dengan dokumen, presentasi, atau kolaborasi online. Untuk pengguna MacBook, fitur zoom hadir dengan berbagai opsi dan pengaturan yang dapat disesuaikan untuk mengoptimalkan pengalaman visual.
Artikel ini akan memandu Anda langkah demi langkah tentang cara zoom di MacBook, mulai dari gerakan trackpad hingga pintasan keyboard. Kami juga akan membahas opsi zoom yang tersedia, cara menggunakannya secara efektif untuk presentasi dan kolaborasi, serta tips pemecahan masalah jika Anda mengalami kesulitan.
Panduan Langkah demi Langkah untuk Zoom di MacBook
Zoom adalah fitur yang memungkinkan pengguna untuk memperbesar dan memperkecil tampilan layar pada MacBook mereka. Fitur ini sangat berguna untuk melihat detail gambar, membaca teks kecil, atau melakukan tugas yang memerlukan presisi tinggi.
Zoom Menggunakan Trackpad
Untuk memperbesar menggunakan trackpad, ikuti langkah-langkah berikut:
- Letakkan dua jari di trackpad.
- Rentangkan jari-jari untuk memperbesar.
- Cubit jari-jari untuk memperkecil.
Zoom Menggunakan Keyboard
Untuk memperbesar menggunakan keyboard, ikuti langkah-langkah berikut:
- Tekan tombol Command (⌘) dan tanda plus (+) untuk memperbesar.
- Tekan tombol Command (⌘) dan tanda minus (-) untuk memperkecil.
Zoom Otomatis
MacBook juga memiliki fitur zoom otomatis yang dapat memperbesar atau memperkecil secara otomatis berdasarkan ukuran teks atau gambar yang ditampilkan di layar. Untuk mengaktifkan fitur ini, ikuti langkah-langkah berikut:
- Buka System Preferences.
- Klik “Accessibility.”
- Pilih “Zoom.”
- Centang kotak “Zoom Otomatis.”
Memahami Opsi Zoom pada MacBook

MacBook menawarkan berbagai opsi zoom untuk menyesuaikan tampilan layar sesuai preferensi pengguna. Opsi ini memungkinkan Anda memperbesar atau memperkecil elemen pada layar, sehingga lebih mudah dilihat dan dikerjakan.
Jenis Opsi Zoom
Ada dua jenis utama opsi zoom pada MacBook:
- Zoom Masuk: Memperbesar elemen pada layar, membuatnya tampak lebih besar.
- Zoom Keluar: Memperkecil elemen pada layar, membuatnya tampak lebih kecil.
Menyesuaikan Pengaturan Zoom
Anda dapat menyesuaikan pengaturan zoom menggunakan beberapa metode:
- Gunakan Gerakan Jari: Jepit dengan dua jari pada trackpad untuk memperbesar atau memperkecil.
- Gunakan Menu Bilah Menu: Klik ikon kaca pembesar di bilah menu dan pilih tingkat zoom yang diinginkan.
- Gunakan Pintasan Keyboard: Gunakan pintasan keyboard berikut untuk memperbesar atau memperkecil:
- Command (+) untuk memperbesar
- Command (-) untuk memperkecil
Dengan memahami opsi zoom dan cara menyesuaikannya, Anda dapat menyesuaikan tampilan MacBook sesuai kebutuhan Anda dan meningkatkan pengalaman pengguna Anda.
Menggunakan Zoom untuk Presentasi dan Kolaborasi
Zoom menawarkan berbagai fitur untuk meningkatkan pengalaman presentasi dan kolaborasi. Berikut tips dan praktik terbaik untuk mengoptimalkannya:
Tips Presentasi
- Gunakan mode Presenter untuk menampilkan slide dan catatan pembicara secara bersamaan.
- Bagikan layar Anda untuk mendemonstrasikan perangkat lunak atau situs web.
- Gunakan anotasi untuk menggambar, menyorot, dan menambahkan catatan pada slide.
Praktik Terbaik Kolaborasi
- Buat breakout room untuk diskusi kelompok kecil.
- Gunakan papan tulis virtual untuk berbagi ide dan catatan.
- Rekam sesi untuk referensi atau berbagi di masa mendatang.
Perbandingan Fitur Zoom
| Fitur | Zoom | Aplikasi Konferensi Video Lainnya |
|---|---|---|
| Jumlah Peserta | 100 (gratis), hingga 1.000 (bayar) | Bervariasi tergantung aplikasi |
| Fitur Perekaman | Ya, cloud dan lokal | Bervariasi tergantung aplikasi |
| Integrasi | Microsoft Teams, Google Workspace, Slack | Bervariasi tergantung aplikasi |
Memecahkan Masalah Zoom di MacBook
Menggunakan Zoom di MacBook terkadang dapat mengalami masalah. Artikel ini menguraikan masalah umum dan solusi langkah demi langkah untuk memperbaikinya, serta tips untuk mencegah masalah di masa mendatang.
Mengidentifikasi Masalah Umum
Masalah umum yang terkait dengan Zoom di MacBook meliputi:
- Masalah audio (misalnya, suara terputus-putus atau tidak ada suara)
- Masalah video (misalnya, video terputus-putus atau kamera tidak berfungsi)
- Masalah koneksi (misalnya, tidak dapat terhubung ke rapat atau sering terputus)
Memecahkan Masalah Audio
Untuk mengatasi masalah audio:
- Periksa apakah mikrofon dan speaker berfungsi dengan baik.
- Atur perangkat audio di preferensi Zoom.
- Coba gunakan headset atau headphone eksternal.
- Perbarui driver audio MacBook.
Memecahkan Masalah Video
Untuk mengatasi masalah video:
- Periksa apakah kamera berfungsi dengan baik.
- Atur perangkat video di preferensi Zoom.
- Tutup aplikasi lain yang mungkin menggunakan kamera.
- Perbarui driver kamera MacBook.
Memecahkan Masalah Koneksi
Untuk mengatasi masalah koneksi:
- Periksa koneksi internet.
- Tutup aplikasi lain yang mungkin menggunakan banyak bandwidth.
- Nonaktifkan firewall atau perangkat lunak antivirus.
- Coba gunakan koneksi internet yang berbeda (misalnya, Wi-Fi atau Ethernet).
Tips Mencegah Masalah Zoom
Untuk mencegah masalah Zoom di masa mendatang:
- Selalu perbarui aplikasi Zoom.
- Periksa pembaruan driver untuk MacBook secara teratur.
- Gunakan koneksi internet yang stabil.
- Hindari penggunaan aplikasi lain yang intensif sumber daya saat menggunakan Zoom.
- Jika memungkinkan, gunakan headset atau headphone untuk kualitas audio yang lebih baik.
Fitur Zoom yang Disempurnakan untuk MacBook
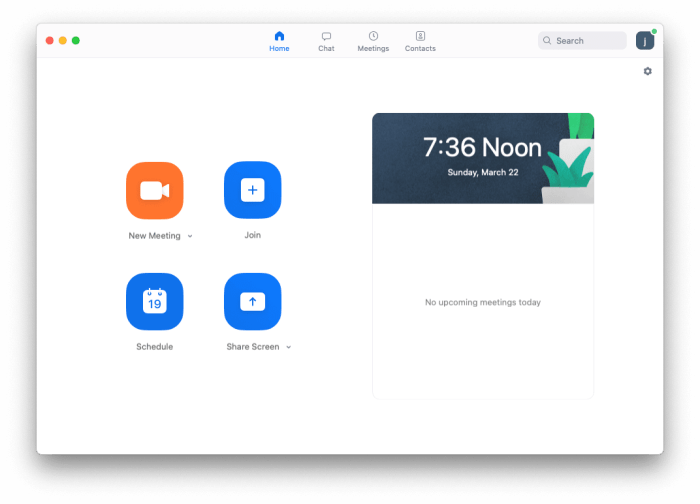
MacBook Pro dan MacBook Air dilengkapi dengan fitur zoom canggih yang meningkatkan pengalaman panggilan video. Fitur-fitur ini memanfaatkan kamera dan perangkat keras canggih untuk memberikan kualitas gambar dan suara yang luar biasa.
Kamera FaceTime HD
MacBook dilengkapi dengan kamera FaceTime HD 1080p yang menghasilkan gambar yang tajam dan detail. Kamera ini menggunakan teknologi pengurangan noise dan rentang dinamis yang luas untuk memastikan kejelasan bahkan dalam kondisi pencahayaan yang menantang.
Chip Apple Silicon
MacBook ditenagai oleh chip Apple Silicon yang kuat, yang menyediakan pemrosesan gambar yang cepat dan efisien. Chip ini memungkinkan fitur zoom yang disempurnakan, seperti penyesuaian eksposur otomatis, white balance, dan fokus.
Fitur Zoom Digital
MacBook menawarkan fitur zoom digital hingga 5x, memungkinkan pengguna untuk memperbesar objek tertentu tanpa kehilangan kualitas gambar. Fitur ini sangat berguna untuk presentasi atau rapat virtual yang memerlukan tampilan detail.
Penyesuaian Eksposur Otomatis
MacBook secara otomatis menyesuaikan eksposur gambar selama panggilan video, memastikan wajah pengguna terlihat jelas bahkan dalam kondisi pencahayaan yang bervariasi. Fitur ini menghilangkan kebutuhan untuk penyesuaian manual, membuat pengalaman panggilan video menjadi lebih lancar.
White Balance Otomatis
MacBook juga secara otomatis menyesuaikan white balance gambar, menghasilkan warna yang akurat dan alami. Fitur ini menghilangkan cor warna yang tidak diinginkan, memberikan tampilan yang lebih realistis dan profesional.
Fokus Otomatis
Kamera MacBook menggunakan fokus otomatis untuk menjaga subjek tetap fokus selama panggilan video. Fitur ini memastikan ketajaman gambar bahkan ketika pengguna bergerak atau mengubah jarak ke kamera.
“Fitur zoom MacBook sangat mengesankan. Saya dapat dengan mudah memperbesar presentasi dan dokumen saya, membuat rapat virtual jauh lebih efektif.” – Pengguna MacBook Pro
Kesimpulan Akhir
Dengan memahami dan memanfaatkan fitur zoom di MacBook, Anda dapat meningkatkan produktivitas, meningkatkan kolaborasi, dan mendapatkan pengalaman visual yang lebih memuaskan. Fitur-fitur canggih seperti zoom otomatis dan zoom yang disempurnakan di MacBook Pro dan MacBook Air semakin memperkaya kemampuan ini, menjadikan MacBook pilihan ideal bagi mereka yang membutuhkan solusi zoom yang serbaguna dan efisien.
Tanya Jawab (Q&A)
Bagaimana cara memperbesar menggunakan trackpad di MacBook?
Tempatkan dua jari pada trackpad dan rentangkan untuk memperbesar, atau cubit untuk memperkecil.
Apa pintasan keyboard untuk memperbesar di MacBook?
Tekan Command (+) untuk memperbesar dan Command (-) untuk memperkecil.
Bagaimana cara menggunakan fitur zoom otomatis di MacBook?
Buka System Preferences > Accessibility > Zoom dan aktifkan “Gunakan Zoom Otomatis”.