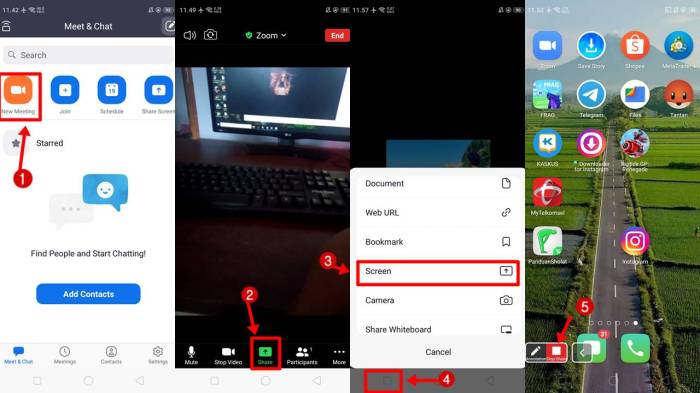Di era digital yang serba cepat ini, komunikasi jarak jauh menjadi sangat penting. Zoom, aplikasi konferensi video yang telah merevolusi cara kita terhubung, hadir sebagai solusi yang mudah dan efektif untuk memenuhi kebutuhan tersebut. Dalam panduan komprehensif ini, kami akan memandu Anda langkah demi langkah cara menggunakan aplikasi Zoom di HP, membuka dunia komunikasi tanpa batas dari genggaman Anda.
Dengan fitur-fiturnya yang canggih dan antarmuka yang ramah pengguna, Zoom di HP memungkinkan Anda untuk melakukan panggilan video, berbagi layar, dan berkolaborasi secara real-time dari mana saja, kapan saja. Baik untuk rapat bisnis, kelas online, atau sekadar terhubung dengan orang yang Anda cintai, Zoom adalah alat yang sempurna untuk tetap terhubung dalam dunia yang serba cepat ini.
Pengantar
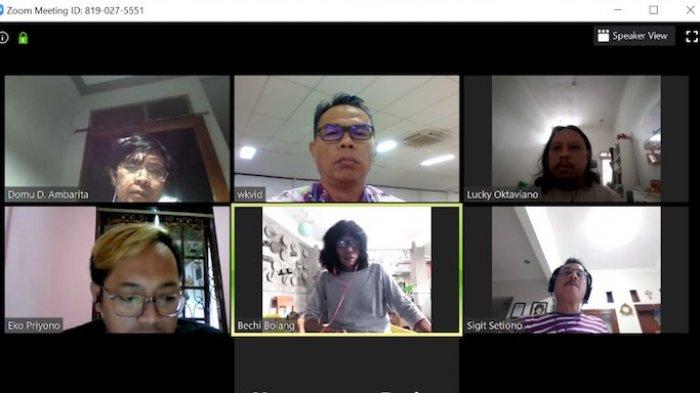
Zoom adalah platform komunikasi video yang memungkinkan pengguna untuk mengadakan dan bergabung dalam rapat, konferensi, dan acara virtual. Zoom sangat populer di kalangan individu dan bisnis, karena kemudahan penggunaannya, fitur yang komprehensif, dan kemampuannya untuk menampung sejumlah besar peserta.
Setelah menguasai dasar-dasar aplikasi Zoom di ponsel Anda, Anda dapat melangkah lebih jauh dengan memanfaatkan fitur pollingnya. Cara menggunakan fitur polling di aplikasi Zoom memungkinkan Anda mengumpulkan umpan balik dan opini dari peserta secara real-time. Dengan menggabungkan fitur ini ke dalam penggunaan aplikasi Zoom di HP Anda, Anda dapat meningkatkan keterlibatan dan produktivitas dalam rapat atau webinar Anda.
Menggunakan Zoom di HP menawarkan beberapa manfaat, antara lain:
Manfaat Menggunakan Zoom di HP
- Fleksibilitas:Zoom dapat digunakan di mana saja, kapan saja, selama perangkat memiliki koneksi internet.
- Kenyamanan:Aplikasi Zoom mudah digunakan, dengan antarmuka yang intuitif dan fitur yang dapat disesuaikan.
- Fitur yang kaya:Zoom menawarkan berbagai fitur, termasuk berbagi layar, perekaman rapat, dan opsi obrolan.
- Hemat biaya:Menggunakan Zoom di HP dapat menghemat biaya perjalanan dan akomodasi untuk rapat dan acara tatap muka.
- Peningkatan produktivitas:Zoom memfasilitasi kolaborasi jarak jauh, memungkinkan tim untuk bekerja sama secara efisien dari lokasi yang berbeda.
Panduan Langkah demi Langkah
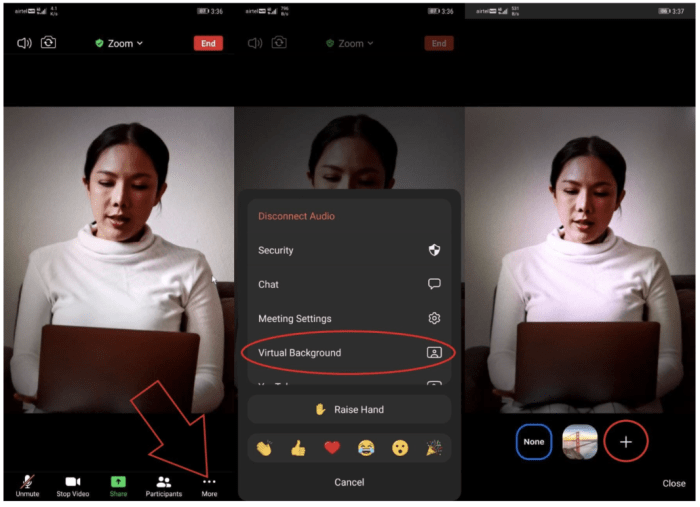
Menggunakan aplikasi Zoom di HP sangat mudah dan praktis. Berikut adalah panduan langkah demi langkah untuk membantu Anda memulai:
Mengunduh dan Menginstal Aplikasi
Unduh aplikasi Zoom dari Google Play Store (untuk perangkat Android) atau Apple App Store (untuk perangkat iOS). Setelah terunduh, instal aplikasi pada perangkat Anda.
Ketika memanfaatkan aplikasi Zoom di HP untuk kebutuhan meeting virtual, pengguna juga dapat mengabadikan momen penting dengan fitur perekaman. Cara merekam meeting di aplikasi Zoom cukup mudah, sehingga pengguna tidak perlu khawatir melewatkan informasi krusial. Dengan merekam meeting, pengguna dapat meninjau kembali materi yang telah disampaikan atau membagikannya kepada peserta yang berhalangan hadir.
Fitur perekaman ini menjadi pelengkap yang bermanfaat dalam menggunakan aplikasi Zoom di HP.
Membuat Akun
Setelah aplikasi terinstal, buka dan buat akun dengan memasukkan alamat email dan kata sandi Anda. Anda juga dapat mendaftar menggunakan akun Google atau Facebook Anda.
Setelah menguasai dasar-dasar penggunaan aplikasi Zoom di HP, Anda dapat memperluas kemampuannya dengan mempelajari cara berbagi layar. Dengan fitur ini, Anda dapat mempresentasikan dokumen, gambar, atau konten lainnya kepada peserta rapat. Panduan lengkap tentang cara berbagi layar di aplikasi Zoom dapat ditemukan di sini . Dengan memahami cara menggunakan fitur ini, Anda akan semakin mahir dalam memanfaatkan aplikasi Zoom di HP untuk kebutuhan komunikasi dan kolaborasi Anda.
Bergabung ke Rapat
Untuk bergabung ke rapat, ketuk ikon “Join a Meeting” pada aplikasi Zoom. Masukkan ID rapat atau tautan rapat yang disediakan oleh penyelenggara.
Dengan aplikasi Zoom di HP, Anda dapat melakukan panggilan video dan konferensi dengan mudah. Selain itu, Anda juga dapat mengubah latar belakang selama panggilan video untuk meningkatkan privasi atau menambahkan sentuhan personal. Untuk informasi lebih lanjut tentang cara mengubah latar belakang, silakan merujuk ke artikel ini: Cara mengubah latar belakang di aplikasi Zoom . Setelah Anda selesai menyesuaikan latar belakang, Anda dapat kembali ke aplikasi Zoom dan melanjutkan panggilan video Anda dengan nyaman.
Menggunakan Fitur Dasar
Aplikasi Zoom menyediakan berbagai fitur dasar untuk rapat, antara lain:
- Kamera: Aktifkan kamera Anda untuk menampilkan video Anda kepada peserta lain.
- Mikrofon: Aktifkan mikrofon Anda untuk berbicara dan berinteraksi dengan peserta lain.
- Berbagi Layar: Bagikan layar Anda dengan peserta lain untuk menampilkan presentasi, dokumen, atau video.
Tips dan Trik
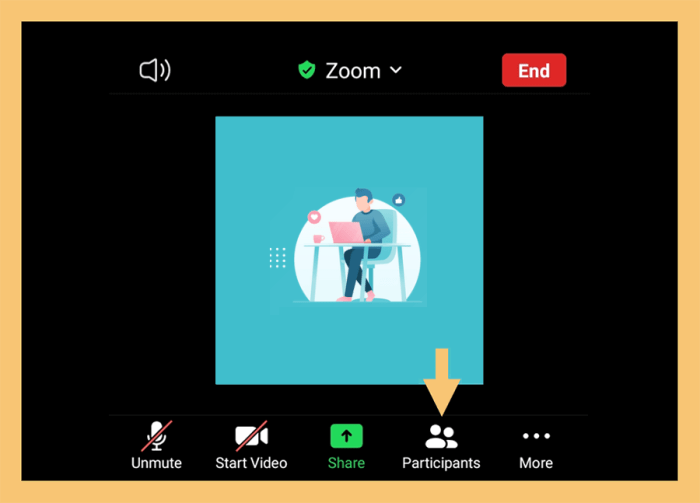
Untuk memaksimalkan pengalaman menggunakan Zoom di HP, beberapa tips dan trik berikut dapat membantu:
Mengoptimalkan Kualitas Video dan Audio
- Pastikan perangkat memiliki koneksi internet yang stabil.
- Pilih lokasi dengan pencahayaan yang cukup.
- Gunakan headset atau headphone untuk meningkatkan kualitas audio.
- Sesuaikan pengaturan video untuk menyeimbangkan kualitas dan konsumsi data.
Mengatur Notifikasi
- Atur notifikasi untuk menerima pemberitahuan tentang panggilan dan pesan yang masuk.
- Sesuaikan pengaturan notifikasi untuk mengontrol frekuensi dan jenis notifikasi yang diterima.
- Nonaktifkan notifikasi yang tidak diperlukan untuk meminimalkan gangguan.
Menggunakan Pintasan Keyboard
- Gunakan pintasan keyboard untuk mengakses fitur umum dengan cepat, seperti mengaktifkan/menonaktifkan kamera atau mikrofon.
- Pelajari pintasan keyboard yang paling umum untuk meningkatkan efisiensi selama rapat.
- Sesuaikan pintasan keyboard sesuai preferensi untuk kemudahan penggunaan.
Pemecahan Masalah Umum
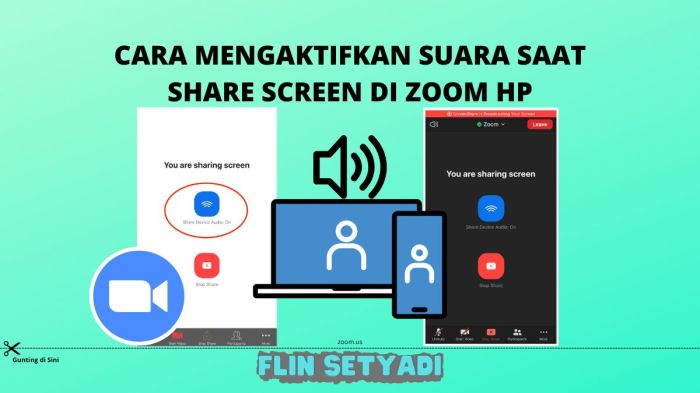
Jika mengalami kesulitan saat menggunakan Zoom di HP, berikut beberapa masalah umum yang mungkin terjadi beserta solusinya:
Masalah Koneksi
- Pastikan perangkat HP terhubung ke jaringan Wi-Fi atau data seluler yang stabil.
- Coba mulai ulang router atau modem Anda.
- Nonaktifkan dan aktifkan kembali Wi-Fi atau data seluler pada perangkat HP.
Masalah Audio
- Periksa apakah mikrofon dan speaker HP berfungsi dengan baik.
- Pastikan volume perangkat HP tidak dimatikan.
- Jika menggunakan headset, pastikan headset terpasang dengan benar dan tidak ada masalah dengan kabel atau koneksi Bluetooth.
Masalah Video
- Periksa apakah kamera HP berfungsi dengan baik.
- Pastikan pengaturan kamera pada aplikasi Zoom sudah benar.
- Jika menggunakan kamera eksternal, pastikan kamera terhubung dengan benar ke HP.
Ringkasan Akhir

Menguasai aplikasi Zoom di HP membuka segudang kemungkinan untuk komunikasi yang efektif dan kolaborasi yang mulus. Dengan mengikuti panduan ini, Anda dapat memanfaatkan fitur-fitur canggih Zoom dan meningkatkan pengalaman komunikasi jarak jauh Anda. Jadi, unduh aplikasinya sekarang, jelajahi dunia Zoom, dan rasakan kemudahan terhubung dengan dunia hanya dari genggaman Anda.
Ringkasan FAQ
Bagaimana cara mengunduh dan menginstal aplikasi Zoom di HP?
Anda dapat mengunduh aplikasi Zoom dari App Store (untuk perangkat iOS) atau Google Play Store (untuk perangkat Android).
Bagaimana cara membuat akun Zoom?
Anda dapat membuat akun Zoom menggunakan alamat email atau akun Google Anda.
Bagaimana cara bergabung ke rapat Zoom?
Anda dapat bergabung ke rapat Zoom dengan mengklik tautan yang dibagikan oleh penyelenggara rapat atau dengan memasukkan ID rapat dan kata sandi secara manual.
Bagaimana cara menggunakan fitur dasar Zoom, seperti kamera, mikrofon, dan berbagi layar?
Anda dapat mengaktifkan atau menonaktifkan kamera dan mikrofon Anda dengan mengklik ikon kamera dan mikrofon di bagian bawah layar. Untuk berbagi layar, klik tombol “Bagikan” dan pilih konten yang ingin Anda bagikan.