Dalam lanskap komunikasi virtual saat ini, fitur whiteboard telah menjadi alat yang sangat penting untuk kolaborasi dan presentasi yang efektif. Artikel ini akan memandu Anda dalam menjelajahi fitur whiteboard yang komprehensif di aplikasi Zoom, membantu Anda memanfaatkannya secara maksimal.
Dengan antarmuka yang intuitif dan berbagai fitur canggih, whiteboard Zoom memberdayakan pengguna untuk bertukar ide, menyajikan konsep, dan bekerja sama secara real-time. Mari selami dunia whiteboard Zoom dan temukan cara memaksimalkan potensinya.
Fitur Whiteboard di Zoom
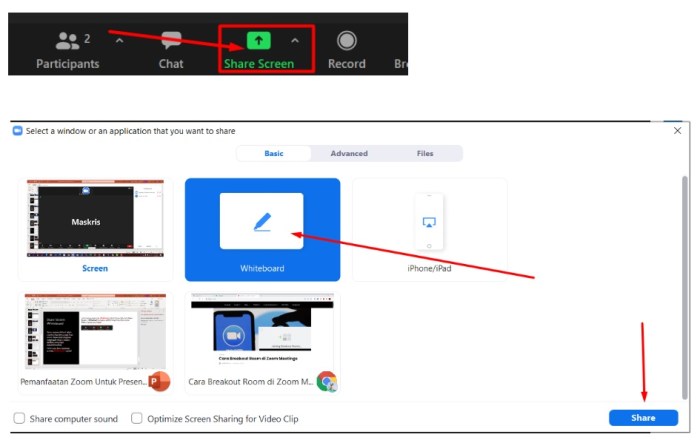
Fitur whiteboard di Zoom adalah alat yang memungkinkan pengguna membuat dan berbagi papan tulis digital selama rapat atau webinar. Ini adalah alat yang ampuh untuk kolaborasi visual, brainstorming, dan presentasi.
Manfaat menggunakan fitur whiteboard di Zoom antara lain:
- Kolaborasi real-time: Beberapa pengguna dapat mengedit dan berinteraksi dengan whiteboard secara bersamaan, sehingga memudahkan untuk berbagi ide dan bekerja sama dalam proyek.
- Brainstorming visual: Whiteboard dapat digunakan untuk membuat diagram, mind map, dan sketsa, sehingga memudahkan untuk memvisualisasikan ide dan mengeksplorasi solusi kreatif.
- Presentasi yang menarik: Whiteboard dapat digunakan untuk membuat presentasi yang lebih menarik dan interaktif, memungkinkan presenter untuk menggambar, menulis, dan berinteraksi dengan konten secara langsung.
Perbandingan dengan Aplikasi Lain
Fitur whiteboard di Zoom sebanding dengan fitur serupa yang ditawarkan oleh aplikasi lain seperti Google Jamboard, Miro, dan Microsoft Whiteboard.
Fitur whiteboard di aplikasi Zoom sangat bermanfaat untuk berkolaborasi secara visual. Untuk mengoptimalkan penggunaannya, Anda dapat mengundang peserta lain untuk bergabung dalam sesi. Ikuti langkah-langkah Cara mengundang peserta di aplikasi Zoom untuk menambahkan mereka ke sesi whiteboard. Setelah peserta bergabung, Anda dapat berkolaborasi secara real-time, berbagi ide, dan menyelesaikan tugas secara efisien dengan memanfaatkan fitur whiteboard.
- Google Jamboard:Jamboard menawarkan pengalaman whiteboard yang lebih kolaboratif, dengan kemampuan untuk menambahkan catatan tempel, gambar, dan bentuk.
- Miro:Miro menyediakan lebih banyak fitur kustomisasi dan template, menjadikannya pilihan yang lebih baik untuk proyek yang lebih kompleks.
- Microsoft Whiteboard:Whiteboard Microsoft terintegrasi dengan ekosistem Microsoft Office, membuatnya mudah untuk berbagi dan berkolaborasi pada dokumen dan presentasi.
Secara keseluruhan, fitur whiteboard di Zoom adalah alat yang serbaguna dan mudah digunakan yang dapat meningkatkan kolaborasi, kreativitas, dan presentasi selama rapat atau webinar.
Mengakses Fitur Whiteboard
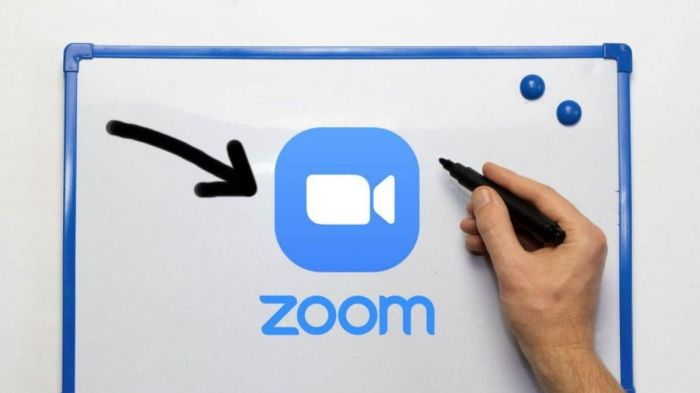
Fitur whiteboard di Zoom memungkinkan Anda membuat dan berkolaborasi pada kanvas digital selama rapat. Fitur ini dapat diakses oleh host dan peserta dengan cara yang sedikit berbeda.
Akses untuk Host
- Saat rapat berlangsung, klik tombol “Bagikan” di bagian bawah jendela Zoom.
- Pilih “Whiteboard” dari daftar opsi berbagi.
- Whiteboard akan muncul sebagai kanvas kosong yang dapat Anda gambar, tulis, atau anotasi.
Akses untuk Peserta
Peserta dapat mengakses whiteboard hanya jika host telah memberikan izin. Untuk memberikan izin:
- Klik tombol “Bagikan” di bagian bawah jendela Zoom.
- Pilih “Whiteboard” dari daftar opsi berbagi.
- Di bagian “Siapa yang dapat menggambar?”, pilih “Semua Peserta”.
- Klik “Bagikan”.
Setelah izin diberikan, peserta dapat mengakses whiteboard dengan mengklik tombol “Whiteboard” di bagian bawah jendela Zoom.
Menggunakan Fitur Whiteboard
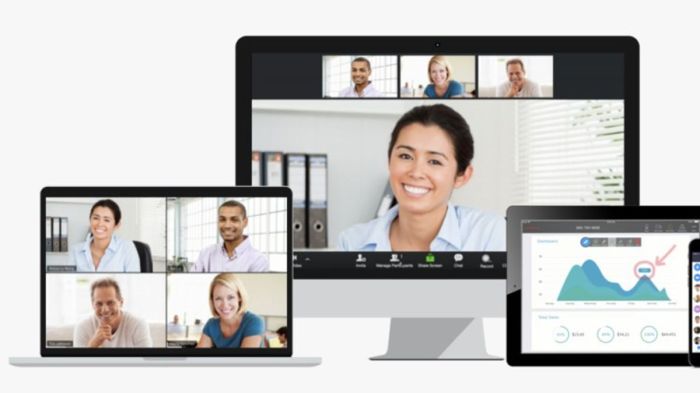
Fitur Whiteboard di aplikasi Zoom memungkinkan Anda berkolaborasi secara visual dengan peserta rapat. Dengan fitur ini, Anda dapat membuat gambar, menulis teks, dan menambahkan catatan tempel untuk memperjelas ide dan presentasi Anda.
Fitur whiteboard pada aplikasi Zoom menawarkan ruang kolaboratif yang sangat baik. Namun, sebelum memanfaatkannya, penting untuk mengetahui cara bergabung ke meeting Zoom tanpa akun. Dengan mengikuti langkah-langkah yang diuraikan di sini , Anda dapat dengan mudah bergabung ke meeting tanpa repot membuat akun.
Setelah bergabung, Anda dapat kembali memanfaatkan fitur whiteboard untuk berbagi ide dan bekerja sama secara efektif dengan peserta meeting.
Alat Menggambar
Fitur Whiteboard menyediakan berbagai alat menggambar untuk membantu Anda mengekspresikan ide secara visual. Alat-alat ini meliputi:
- Pena: Menggambar garis bebas dengan ketebalan yang dapat disesuaikan.
- Pensil: Menggambar garis yang lebih halus dan detail.
- Bentuk: Menambahkan bentuk geometris seperti lingkaran, persegi, dan panah.
Menambahkan Teks
Anda dapat menambahkan teks ke Whiteboard menggunakan alat “Teks”. Cukup klik ikon teks dan mulailah mengetik. Anda dapat memformat teks dengan opsi seperti ukuran font, warna, dan perataan.
Catatan Tempel
Catatan tempel berguna untuk membuat catatan singkat atau menyoroti poin penting. Klik ikon catatan tempel untuk menambahkan catatan tempel baru dan masukkan teks Anda.
Memasukkan Gambar
Anda dapat memasukkan gambar ke Whiteboard untuk referensi atau ilustrasi. Klik ikon gambar dan pilih gambar yang ingin Anda masukkan. Gambar akan ditambahkan ke Whiteboard dan dapat diubah ukuran dan posisinya.
Kolaborasi di Whiteboard
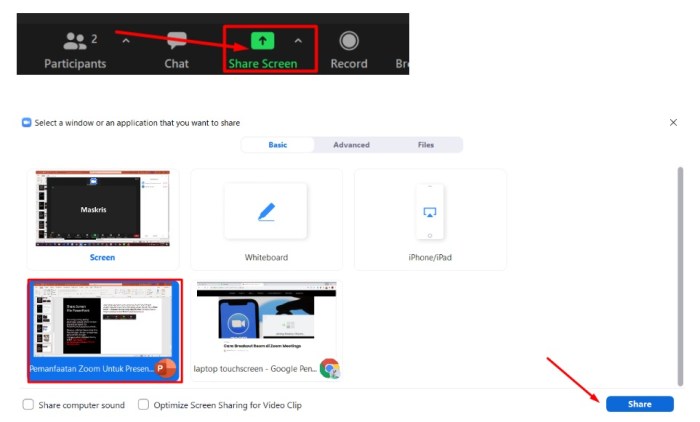
Whiteboard Zoom memungkinkan kolaborasi real-time antara peserta rapat, memberikan pengalaman berbagi ide dan diskusi yang lebih interaktif.
Mengundang Peserta ke Whiteboard
Untuk mengundang peserta lain ke whiteboard, klik tombol “Bagikan” di bagian bawah layar dan pilih “Whiteboard”. Kemudian, klik “Undang” dan masukkan alamat email peserta yang ingin Anda undang.
Fitur Kolaborasi
- Menggambar Bersama:Semua peserta yang diundang dapat menggambar, menulis, dan membuat anotasi di whiteboard secara bersamaan.
- Anotasi:Peserta dapat menambahkan teks, bentuk, dan gambar untuk menandai area tertentu pada whiteboard dan menyoroti poin penting.
- Kursor Peserta:Setiap peserta memiliki kursor berwarna unik yang menunjukkan lokasi mereka di whiteboard, sehingga memudahkan untuk melacak kontribusi masing-masing.
- Riwayat Versi:Whiteboard Zoom menyimpan riwayat semua perubahan yang dilakukan, memungkinkan peserta untuk kembali ke versi sebelumnya atau memulihkan perubahan yang tidak disengaja.
Menyimpan dan Berbagi Whiteboard
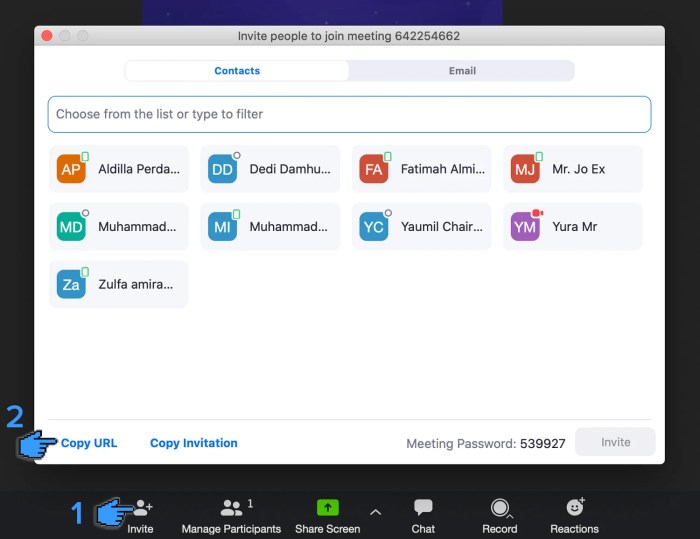
Fitur whiteboard di Zoom memungkinkan pengguna menyimpan dan berbagi ide mereka dengan mudah. Dengan menyimpan whiteboard, Anda dapat meninjau kembali ide-ide Anda nanti atau membagikannya dengan orang lain.
Dengan memanfaatkan fitur whiteboard di aplikasi Zoom, Anda dapat menggambar dan menulis secara kolaboratif bersama peserta lain. Namun, jika Anda perlu membagikan konten dari komputer atau perangkat Anda, Anda dapat beralih ke fitur Cara berbagi layar di aplikasi Zoom . Setelah Anda selesai berbagi layar, Anda dapat kembali ke fitur whiteboard dan melanjutkan sesi kolaborasi visual Anda.
Selain itu, Zoom juga menyediakan opsi untuk berbagi whiteboard secara langsung dengan orang lain, sehingga mereka dapat berkolaborasi secara real-time.
Cara Menyimpan Whiteboard
- Klik ikon “Share Screen” pada bilah alat Zoom.
- Pilih “Whiteboard” dari opsi yang tersedia.
- Setelah whiteboard terbuka, klik ikon “Save” pada bilah alat whiteboard.
- Pilih format file yang diinginkan (gambar atau PDF) dan lokasi penyimpanan.
- Klik “Save” untuk menyimpan whiteboard.
Cara Berbagi Whiteboard
- Klik ikon “Share Screen” pada bilah alat Zoom.
- Pilih “Whiteboard” dari opsi yang tersedia.
- Setelah whiteboard terbuka, klik ikon “Share” pada bilah alat whiteboard.
- Pilih peserta yang ingin Anda bagikan whiteboard dengannya.
- Klik “Share” untuk mulai berbagi whiteboard.
Contoh Penggunaan Whiteboard
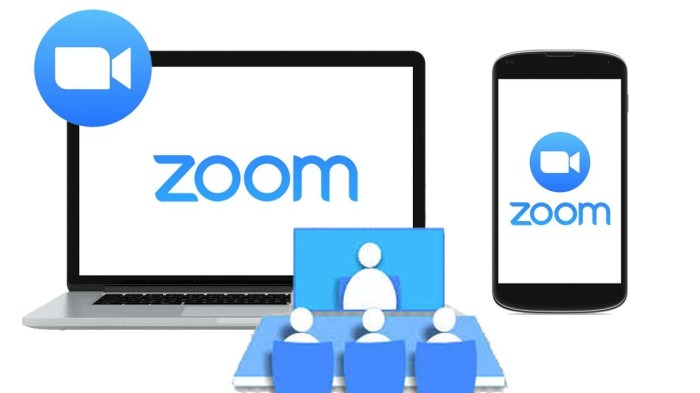
Fitur whiteboard di Zoom memungkinkan kolaborasi visual selama rapat dan presentasi. Berikut adalah beberapa contoh penerapannya:
Penggunaan dalam Rapat
- Buat catatan atau daftar tugas selama diskusi
- Gambarkan ide dan konsep dengan anotasi dan gambar
- Fasilitasi sesi pemecahan masalah melalui brainstorming
- Buat diagram alur atau bagan untuk memvisualisasikan proses
Penggunaan dalam Presentasi
- Tampilkan gambar atau grafik untuk mengilustrasikan poin
- Buat catatan secara langsung saat presentasi berlangsung
- Libatkan audiens dengan memungkinkan mereka menambahkan komentar atau pertanyaan
- Demonstrasikan konsep atau alur kerja yang kompleks secara visual
Kutipan Pengguna
“Whiteboard Zoom sangat membantu untuk menjaga semua orang tetap fokus dan terlibat selama rapat. Kami dapat berkolaborasi dalam pembuatan ide dan membuat keputusan lebih cepat.”
John Smith, Manajer Proyek
Selain memanfaatkan fitur whiteboard, Anda juga dapat menggunakan fitur polling di aplikasi Zoom untuk mengumpulkan umpan balik dan opini peserta. Fitur polling memungkinkan Anda membuat pertanyaan dan menampilkan hasilnya secara real-time. Untuk panduan lebih lanjut, silakan kunjungi artikel Cara menggunakan fitur polling di aplikasi Zoom . Setelah menggali potensi fitur polling, Anda dapat kembali menggunakan fitur whiteboard untuk berkolaborasi dan memvisualisasikan ide-ide bersama peserta Anda.
Tips Menggunakan Whiteboard
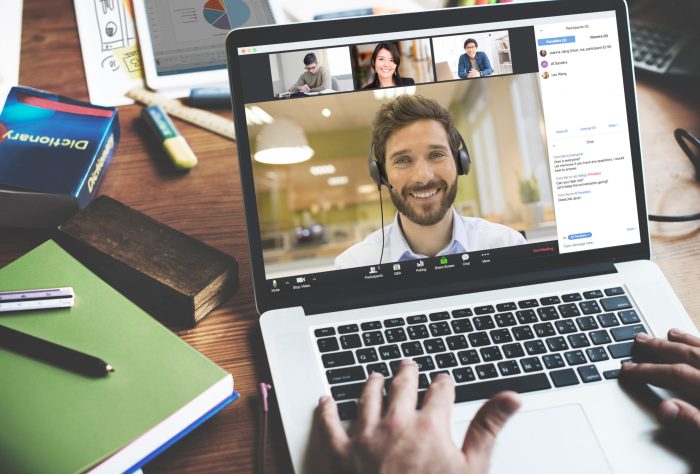
Fitur whiteboard di Zoom merupakan alat yang ampuh untuk kolaborasi dan presentasi selama rapat virtual. Berikut adalah beberapa tips untuk memaksimalkan penggunaannya:
Penggunaan Efektif Whiteboard
Untuk memanfaatkan fitur whiteboard secara efektif, pertimbangkan tips berikut:
- Rencanakan terlebih dahulu: Luangkan waktu untuk merencanakan bagaimana Anda akan menggunakan whiteboard, termasuk konten apa yang akan dibagikan dan bagaimana hal itu akan difasilitasi.
- Gunakan alat anotasi: Zoom menyediakan berbagai alat anotasi, seperti pena, penyorot, dan bentuk, yang memungkinkan Anda menambahkan catatan, menekankan poin-poin penting, dan menggambar diagram.
- Berbagi kendali: Bagikan kendali whiteboard dengan peserta lain untuk memungkinkan kolaborasi real-time dan keterlibatan yang lebih besar.
- Simpan dan bagikan: Simpan papan tulis Anda sebagai file gambar atau PDF untuk referensi atau distribusi di masa mendatang.
Tips Tambahan
- Gunakan pencahayaan yang baik: Pastikan ruangan Anda memiliki pencahayaan yang cukup agar papan tulis terlihat jelas.
- Gunakan penunjuk laser: Jika Anda menggunakan papan tulis fisik, gunakan penunjuk laser untuk menarik perhatian ke area tertentu.
- Latih sebelum rapat: Luangkan waktu untuk berlatih menggunakan fitur whiteboard sebelum rapat untuk memastikan Anda merasa nyaman dengan alat tersebut.
Simpulan Akhir

Fitur whiteboard Zoom telah merevolusi cara kita berkolaborasi dan menyajikan informasi dalam rapat virtual. Dengan kemampuannya yang serbaguna, antarmuka yang mudah digunakan, dan fitur kolaboratif, whiteboard Zoom telah menjadi alat yang tak ternilai bagi individu dan tim di seluruh dunia.
Jadi, manfaatkan fitur ini secara maksimal, tingkatkan komunikasi Anda, dan buka potensi kolaborasi yang tak terbatas.
FAQ Lengkap
Bagaimana cara mengakses fitur whiteboard di Zoom?
Untuk mengakses fitur whiteboard, klik tombol “Bagikan Layar” di bilah alat rapat dan pilih “Whiteboard” dari opsi.
Apakah semua peserta dapat menggunakan fitur whiteboard?
Ya, semua peserta rapat dapat mengakses dan menggunakan fitur whiteboard, kecuali jika dibatasi oleh host.
Bagaimana cara menyimpan whiteboard sebagai file?
Klik tombol “Lainnya” di bilah alat whiteboard dan pilih “Simpan Sebagai” untuk menyimpan whiteboard sebagai gambar atau PDF.