Memformat ulang SSD MacBook adalah tugas penting yang mungkin perlu Anda lakukan untuk berbagai alasan, seperti meningkatkan kinerja atau menghapus data. Namun, proses ini dapat menjadi rumit jika Anda ingin mempertahankan data Anda. Dalam panduan komprehensif ini, kami akan memandu Anda langkah demi langkah melalui cara memformat ulang SSD MacBook tanpa kehilangan data, memastikan transisi yang mulus dan aman.
Sebelum memulai, sangat penting untuk membuat cadangan semua data penting Anda. Kami akan menyediakan petunjuk terperinci tentang cara membuat cadangan menggunakan Time Machine atau perangkat lunak pihak ketiga.
Pemeriksaan Keselamatan
Membuat cadangan data sangat penting sebelum memformat ulang SSD karena proses ini akan menghapus semua data yang ada.
Alat dan perangkat lunak yang diperlukan untuk membuat cadangan:
- Time Machine (bawaan macOS)
- Perangkat lunak pihak ketiga (misalnya, Carbon Copy Cloner, SuperDuper)
- Hard drive eksternal atau drive USB dengan kapasitas penyimpanan yang cukup
Langkah-langkah Membuat Cadangan Menggunakan Time Machine
- Hubungkan hard drive eksternal ke Mac Anda.
- Buka Time Machine dari menu bar atau folder Aplikasi.
- Klik “Pilih Cadangan Disk”.
- Pilih hard drive eksternal yang terhubung.
- Klik “Gunakan Disk”.
- Klik “Cadangkan Secara Otomatis” untuk mengaktifkan pencadangan berkelanjutan.
Langkah-langkah Membuat Cadangan Menggunakan Perangkat Lunak Pihak Ketiga
Langkah-langkah membuat cadangan menggunakan perangkat lunak pihak ketiga bervariasi tergantung pada perangkat lunak yang digunakan. Namun, umumnya langkah-langkahnya meliputi:
- Instal perangkat lunak pencadangan.
- Hubungkan hard drive eksternal.
- Konfigurasikan pengaturan pencadangan (misalnya, sumber, tujuan, jadwal).
- Mulai proses pencadangan.
Memformat SSD Menggunakan Utilitas Disk
Memformat ulang SSD MacBook tanpa kehilangan data menggunakan Utilitas Disk adalah cara yang efektif dan aman. Ikuti langkah-langkah berikut untuk memandu Anda melalui prosesnya:
Membuka Utilitas Disk
Buka Utilitas Disk dengan masuk ke Finder > Aplikasi > Utilitas.
Memilih SSD
Di sidebar kiri, pilih SSD yang ingin Anda format. Biasanya diberi label “Macintosh HD”.
Memilih Skema Partisi dan Format File
Klik tab “Hapus”. Di bawah “Skema Partisi”, pilih “GUID Partition Map”. Di bawah “Format”, pilih format file yang sesuai untuk sistem operasi yang Anda gunakan, seperti APFS (untuk macOS Catalina atau lebih baru) atau Mac OS Extended (Journaled) untuk versi macOS sebelumnya.
Memformat SSD
Klik tombol “Hapus”. Konfirmasikan tindakan Anda dengan memasukkan kata sandi Anda. Utilitas Disk akan mulai memformat SSD.
Setelah proses selesai, SSD Anda akan diformat ulang tanpa kehilangan data.
Memformat SSD Menggunakan Terminal
Memformat SSD menggunakan Terminal adalah metode lanjutan yang memberikan kontrol lebih atas proses pemformatan. Namun, penting untuk diperhatikan bahwa ini adalah proses yang lebih teknis dan harus dilakukan dengan hati-hati untuk menghindari kehilangan data.
Membuka Terminal
- Klik ikon Launchpad di Dock.
- Ketik “Terminal” di bilah pencarian dan klik ikon Terminal.
Perintah Terminal untuk Memformat SSD
Untuk memformat SSD menggunakan Terminal, gunakan perintah berikut:
diskutil eraseDisk JHFS+ nama_volume /dev/disk_identifier
Di mana:
- “JHFS+” adalah sistem file yang ingin Anda gunakan.
- “nama_volume” adalah nama yang ingin Anda berikan pada SSD yang diformat.
- “/dev/disk_identifier” adalah pengidentifikasi perangkat SSD yang ingin Anda format. Anda dapat menemukannya menggunakan perintah “diskutil list” di Terminal.
Contoh Perintah Terminal
Berikut adalah contoh perintah Terminal untuk memformat SSD bernama “MySSD” dengan sistem file JHFS+:
diskutil eraseDisk JHFS+ MySSD /dev/disk1
Catatan: Ganti “/dev/disk1” dengan pengidentifikasi perangkat SSD Anda yang sebenarnya.
Memulihkan Data dari Cadangan
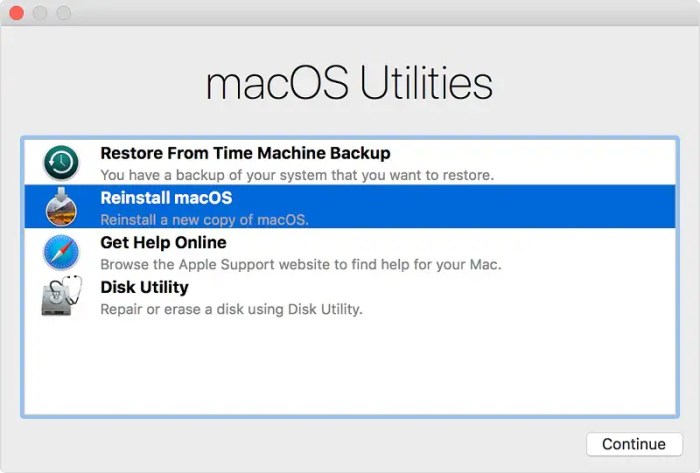
Setelah SSD diformat ulang, Anda dapat memulihkan data dari cadangan Time Machine. Ini memastikan Anda tidak kehilangan file penting.
Berikut langkah-langkahnya:
Memilih Titik Waktu Pemulihan
- Buka Time Machine dari menu bar.
- Jelajahi cadangan untuk menemukan titik waktu sebelum SSD diformat ulang.
- Pilih titik waktu yang berisi data yang ingin dipulihkan.
Memulihkan Data ke SSD yang Baru Diformat
- Hubungkan SSD yang baru diformat ke Mac Anda.
- Buka Time Machine dan pilih titik waktu pemulihan yang dipilih sebelumnya.
- Pilih file atau folder yang ingin dipulihkan dan klik “Pulihkan”.
- Data akan dipulihkan ke lokasi aslinya di SSD yang baru diformat.
Pemecahan Masalah
Proses pemformatan ulang SSD MacBook umumnya berjalan lancar, namun potensi masalah dapat muncul. Berikut adalah beberapa masalah umum dan solusi yang mungkin:
Kesalahan Partisi
Kesalahan partisi dapat terjadi jika partisi SSD rusak atau tidak dapat dikenali oleh macOS. Untuk memperbaikinya, Anda dapat:
- Buka Disk Utility dan pilih SSD Anda.
- Klik tombol “Partisi” dan pilih skema partisi yang diinginkan.
- Klik tombol “Terapkan” untuk membuat partisi baru.
Kehilangan Data
Kehilangan data dapat terjadi jika proses pemformatan tidak dilakukan dengan benar. Untuk menghindari hal ini, pastikan Anda membuat cadangan data penting sebelum memulai proses pemformatan.
Tindakan Pencegahan
Untuk menghindari masalah di masa mendatang, pertimbangkan tindakan pencegahan berikut:
- Selalu buat cadangan data penting sebelum memformat ulang SSD.
- Gunakan Disk Utility untuk memformat ulang SSD, karena ini adalah alat yang paling aman dan dapat diandalkan.
- Pastikan SSD Anda dalam keadaan sehat sebelum memformat ulang.
Terakhir
Memformat ulang SSD MacBook tanpa kehilangan data adalah proses yang relatif mudah jika Anda mengikuti langkah-langkah yang diuraikan dalam panduan ini dengan cermat. Dengan membuat cadangan yang tepat dan menggunakan metode yang sesuai, Anda dapat memastikan bahwa data Anda aman dan SSD Anda diformat dengan benar.
Jika Anda mengalami masalah selama proses ini, jangan ragu untuk merujuk ke bagian pemecahan masalah kami atau mencari bantuan profesional.
Tanya Jawab (Q&A)
Apakah saya dapat memformat ulang SSD MacBook tanpa kehilangan data?
Ya, Anda dapat memformat ulang SSD MacBook tanpa kehilangan data dengan membuat cadangan terlebih dahulu dan menggunakan metode yang diuraikan dalam panduan ini.
Apa saja alat yang diperlukan untuk membuat cadangan?
Anda dapat menggunakan Time Machine, yang merupakan utilitas cadangan bawaan macOS, atau perangkat lunak pihak ketiga seperti Carbon Copy Cloner atau SuperDuper!
Bagaimana cara memulihkan data dari cadangan setelah memformat ulang SSD?
Setelah memformat ulang SSD, Anda dapat memulihkan data dari cadangan Time Machine dengan memilih titik waktu pemulihan dan mengikuti petunjuk di layar.