SSD (Solid State Drive) merupakan komponen penting dalam MacBook Anda, menyimpan sistem operasi, aplikasi, dan data berharga Anda. Memelihara kesehatan SSD sangat penting untuk memastikan performa MacBook Anda tetap optimal dan data Anda aman.
Dalam panduan ini, kami akan membahas berbagai cara untuk memeriksa kesehatan SSD MacBook Anda, mengidentifikasi tanda-tanda gangguan, dan memberikan tips untuk mengoptimalkan performanya.
Pemeriksaan Status SSD MacBook
SSD (Solid State Drive) MacBook dirancang untuk bertahan lama, namun memantau statusnya sangat penting untuk memastikan kinerja dan keandalan yang optimal.
Apple menyediakan alat bawaan untuk memeriksa status SSD MacBook Anda. Berikut langkah-langkahnya:
Menggunakan Utilitas Disk
- Buka “Utilitas Disk” dari folder “Aplikasi/Utilitas”.
- Pilih SSD MacBook Anda dari panel kiri.
- Klik tab “Info”.
- Cari bagian “Status Kesehatan” untuk melihat status SSD Anda.
Metrik penting yang harus diperhatikan saat memeriksa status SSD meliputi:
- Status Kesehatan: Menunjukkan kesehatan keseluruhan SSD, seperti “Baik”, “Peringatan”, atau “Gagal”.
- Kapasitas yang Tersisa: Menunjukkan jumlah ruang yang tersisa di SSD.
- Jumlah TBW (Total Bytes Written): Menunjukkan jumlah data yang telah ditulis ke SSD.
- Umur Perangkat: Menunjukkan usia SSD dalam jam operasi.
Memeriksa Kesehatan SSD Menggunakan Terminal
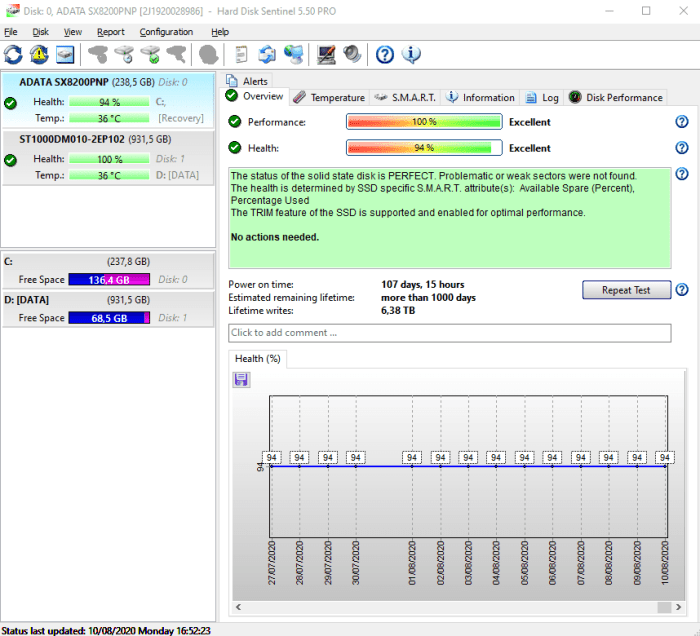
Terminal menyediakan cara alternatif untuk memeriksa kesehatan SSD pada MacBook Anda. Metode ini melibatkan penggunaan perintah khusus untuk mengakses informasi tentang status SSD.
Menjalankan Perintah Terminal
- Buka aplikasi Terminal pada MacBook Anda.
- Ketik perintah berikut ke dalam Terminal:
- Ganti “/dev/disk0s2” dengan pengidentifikasi disk SSD Anda, yang dapat ditemukan menggunakan perintah “diskutil list”.
- Tekan Enter dan masukkan kata sandi Anda saat diminta.
sudo diskutil info /dev/disk0s2 | grep "SSD Life Remaining"
Menginterpretasikan Output
Output perintah akan menampilkan baris dengan teks “SSD Life Remaining”. Nilai setelah teks ini menunjukkan persentase masa pakai SSD yang tersisa.
- 100%: SSD dalam kondisi prima.
- Di bawah 100%: SSD telah digunakan dan masa pakainya berkurang.
- 0%: SSD mendekati akhir masa pakainya dan perlu segera diganti.
Argumen Tambahan
Anda dapat menggunakan argumen tambahan dengan perintah Terminal untuk mendapatkan informasi lebih lanjut tentang SSD Anda:
- -all: Menampilkan semua informasi yang tersedia tentang SSD.
- -temperature: Menampilkan suhu SSD.
- -wear: Menampilkan persentase keausan SSD.
Memeriksa Kesehatan SSD Menggunakan Aplikasi Pihak Ketiga
Untuk pemeriksaan kesehatan SSD yang lebih komprehensif, Anda dapat memanfaatkan aplikasi pihak ketiga yang dirancang khusus untuk tujuan ini.
Berikut adalah beberapa aplikasi pihak ketiga yang dapat digunakan untuk memeriksa kesehatan SSD:
DriveDx
- Menawarkan antarmuka yang intuitif dan mudah digunakan.
- Melakukan tes SMART dan memberikan laporan kesehatan yang terperinci.
- Memantau suhu SSD dan memberi tahu Anda jika terlalu panas.
CrystalDiskInfo
- Aplikasi gratis dan open-source yang memberikan informasi komprehensif tentang SSD.
- Menampilkan data SMART, suhu, dan penggunaan SSD.
- Memberikan peringatan jika terjadi masalah kesehatan.
SSD Life
- Memperkirakan masa pakai SSD yang tersisa berdasarkan penggunaan saat ini.
- Memantau suhu dan kesehatan SSD.
- Memberikan pemberitahuan jika kesehatan SSD menurun.
Kelebihan menggunakan aplikasi pihak ketiga meliputi:
- Fitur yang lebih komprehensif dibandingkan alat bawaan macOS.
- Pemantauan kesehatan SSD secara real-time.
- Notifikasi untuk masalah kesehatan yang potensial.
Namun, perlu juga diperhatikan beberapa kekurangannya:
- Beberapa aplikasi memerlukan akses root.
- Beberapa aplikasi mungkin tidak kompatibel dengan semua model MacBook.
- Beberapa aplikasi berbayar atau memiliki fitur terbatas dalam versi gratis.
Cara Mengoptimalkan Kesehatan SSD MacBook
Memastikan kesehatan SSD MacBook Anda sangat penting untuk kinerja dan umur panjang komputer Anda. Dengan mengikuti beberapa praktik terbaik, Anda dapat mengoptimalkan kesehatan SSD Anda dan memperpanjang masa pakainya.
Hindari Penggunaan Kapasitas Berlebihan
Mengisi SSD Anda hingga kapasitas penuh dapat memperpendek umurnya. Sebaiknya pertahankan ruang kosong minimal 10-20% pada SSD Anda untuk memastikan kinerja yang optimal dan mencegah kerusakan sel.
Hindari Penulisan Berlebihan
Menulis data secara berlebihan ke SSD dapat menyebabkan keausan yang cepat. Hindari menyimpan file besar atau melakukan operasi penulisan intensif yang tidak perlu. Jika memungkinkan, gunakan drive eksternal atau penyimpanan cloud untuk menyimpan data yang jarang digunakan.
Hindari Suhu Ekstrem
Suhu ekstrem dapat merusak SSD. Jauhkan MacBook Anda dari sumber panas dan jangan meninggalkannya di lingkungan yang sangat panas atau dingin untuk waktu yang lama.
Aktifkan TRIM
TRIM adalah perintah yang memberi tahu SSD untuk menghapus blok data yang tidak lagi digunakan. Mengaktifkan TRIM membantu menjaga SSD tetap efisien dan meningkatkan kinerjanya.
Gunakan SSD yang Berkualitas
Investasikan pada SSD berkualitas tinggi dari produsen terkemuka. SSD yang andal dan tahan lama akan bertahan lebih lama dan memberikan kinerja yang lebih baik.
Praktik Terbaik dan Cara Menghindarinya
| Praktik Terbaik | Cara Menghindarinya |
|---|---|
| Pertahankan ruang kosong | Mengisi SSD hingga kapasitas penuh |
| Hindari penulisan berlebihan | Menulis data secara berlebihan |
| Hindari suhu ekstrem | Menempatkan MacBook di lingkungan yang sangat panas atau dingin |
| Aktifkan TRIM | Membiarkan TRIM dinonaktifkan |
| Gunakan SSD berkualitas | Membeli SSD murah atau tidak bermerek |
Gejala Gangguan SSD
Kegagalan SSD dapat menyebabkan berbagai gejala yang mengganggu performa MacBook Anda. Mengenali tanda-tanda peringatan dini dapat membantu Anda mengidentifikasi potensi masalah dan mengambil tindakan pencegahan.
Berikut beberapa gejala umum yang menunjukkan adanya gangguan pada SSD:
Tanda Peringatan Gangguan SSD
- MacBook sering hang atau beku
- Proses booting yang lambat atau gagal
- Aplikasi atau file tidak dapat dibuka atau dimuat
- Kehilangan data atau korupsi file
- Layar biru atau kesalahan sistem lainnya
Jika Anda mengalami salah satu dari gejala ini, disarankan untuk segera memeriksa kesehatan SSD Anda untuk menentukan apakah diperlukan perbaikan atau penggantian.
Mengatasi Gangguan SSD
Gangguan SSD dapat menyebabkan berbagai masalah pada MacBook, termasuk penurunan kinerja, kehilangan data, dan kerusakan sistem. Jika Anda mengalami masalah ini, penting untuk segera mengambil tindakan untuk mengatasi gangguan tersebut.
Ada beberapa opsi untuk mengatasi gangguan SSD. Anda dapat mencoba memperbaiki SSD atau menggantinya. Memperbaiki SSD bisa menjadi pilihan yang lebih murah, tetapi tidak selalu berhasil. Mengganti SSD adalah pilihan yang lebih mahal, tetapi lebih mungkin berhasil.
Langkah-Langkah Memperbaiki SSD
- Jalankan Utilitas Disk untuk memeriksa dan memperbaiki kesalahan pada SSD.
- Reset SMC (System Management Controller) dan NVRAM (Non-Volatile Random-Access Memory) untuk menyetel ulang pengaturan perangkat keras.
- Instal ulang macOS untuk menghapus file yang rusak dan menginstal ulang sistem operasi.
Langkah-Langkah Mengganti SSD
- Matikan MacBook dan cabut kabel daya.
- Buka bagian bawah MacBook dan lepaskan SSD lama.
- Pasang SSD baru dan kencangkan sekrupnya.
- Pasang kembali bagian bawah MacBook dan hubungkan kabel daya.
Biaya dan Pertimbangan Perbaikan SSD
Biaya perbaikan SSD bervariasi tergantung pada jenis SSD dan tingkat kerusakannya. Memperbaiki SSD biasanya lebih murah daripada menggantinya. Namun, jika SSD rusak parah, mungkin perlu diganti.
Saat mempertimbangkan untuk memperbaiki atau mengganti SSD, penting untuk mempertimbangkan usia SSD, jenis masalah yang Anda alami, dan anggaran Anda. Jika SSD sudah tua atau rusak parah, mungkin lebih baik menggantinya.
Simpulan Akhir
Dengan mengikuti langkah-langkah yang diuraikan dalam panduan ini, Anda dapat secara proaktif memantau kesehatan SSD MacBook Anda, mendeteksi masalah sejak dini, dan mengambil tindakan yang diperlukan untuk memastikan umur panjang dan performa optimal.
Ringkasan FAQ
Bagaimana cara mengetahui berapa banyak masa pakai SSD MacBook saya yang tersisa?
Anda dapat menggunakan alat pihak ketiga seperti DriveDx atau SMARTReporter untuk memperkirakan masa pakai SSD yang tersisa berdasarkan faktor-faktor seperti penggunaan, suhu, dan siklus penulisan.
Apakah ada tanda-tanda peringatan yang menunjukkan bahwa SSD MacBook saya bermasalah?
Ya, tanda-tanda peringatan termasuk waktu booting yang lebih lama, aplikasi yang lambat atau macet, dan kesalahan “Disk Anda hampir penuh” meskipun ada banyak ruang penyimpanan yang tersedia.
Apa saja kebiasaan penggunaan yang dapat merusak kesehatan SSD MacBook saya?
Hindari mengosongkan ruang penyimpanan SSD secara terus-menerus, karena dapat memperpendek umurnya. Juga, batasi penggunaan aplikasi intensif penulisan, seperti pengeditan video dan permainan, yang dapat mempercepat keausan SSD.