Apakah Anda mencari cara untuk mengamankan MacBook Anda dari penekanan tombol yang tidak diinginkan? Mengunci keyboard MacBook adalah solusi yang efektif, memberikan lapisan keamanan tambahan untuk perangkat Anda. Panduan komprehensif ini akan membahas berbagai metode untuk mengunci keyboard MacBook, membantu Anda memilih opsi yang paling sesuai dengan kebutuhan Anda.
Dengan pintasan keyboard yang mudah digunakan, antarmuka macOS yang intuitif, dan opsi penguncian lanjutan, mengunci keyboard MacBook menjadi tugas yang mudah. Baik Anda ingin mencegah penekanan tombol yang tidak disengaja atau melindungi data sensitif, panduan ini akan memberi Anda pengetahuan dan langkah-langkah yang diperlukan untuk menjaga keamanan keyboard MacBook Anda.
Cara Mengunci Keyboard MacBook Menggunakan Pintasan Keyboard
Mengunci keyboard MacBook dapat berguna dalam berbagai situasi, seperti saat membersihkan, mengangkut, atau saat tidak ingin terjadi penekanan tombol yang tidak disengaja. Ada dua cara untuk mengunci keyboard MacBook: menggunakan pintasan keyboard dan melalui Pengaturan Sistem.
Menggunakan Pintasan Keyboard
Cara termudah untuk mengunci keyboard MacBook adalah dengan menggunakan pintasan keyboard Control + Command + Eject. Tombol Eject terletak di sisi kanan atas keyboard MacBook.
Untuk mengunci keyboard MacBook, tekan kombinasi tombol “Control + Command + Q”. Ini akan menonaktifkan keyboard, mencegah input yang tidak diinginkan. Jika Anda ingin menyambungkan MacBook ke TV untuk pengalaman tampilan yang lebih luas, Anda dapat mengikuti langkah-langkah cara menyambungkan macbook ke tv . Setelah selesai menyambungkan, Anda dapat kembali mengunci keyboard MacBook dengan menekan kembali kombinasi tombol “Control + Command + Q”.
Saat pintasan keyboard ini ditekan, keyboard MacBook akan langsung terkunci. Untuk membukanya, cukup tekan tombol apa saja pada keyboard.
Melalui Pengaturan Sistem
Cara lain untuk mengunci keyboard MacBook adalah melalui Pengaturan Sistem. Berikut langkah-langkahnya:
- Klik menu Apple di sudut kiri atas layar.
- Pilih “Preferensi Sistem”.
- Klik “Keamanan & Privasi”.
- Pilih tab “Umum”.
- Beri tanda centang pada kotak “Nonaktifkan entri input otomatis”.
Saat opsi ini diaktifkan, keyboard MacBook akan terkunci secara otomatis setelah beberapa saat tidak aktif. Untuk membukanya, cukup gerakkan mouse atau tekan tombol apa saja pada keyboard.
Panduan Langkah demi Langkah untuk Mengunci Keyboard MacBook di macOS
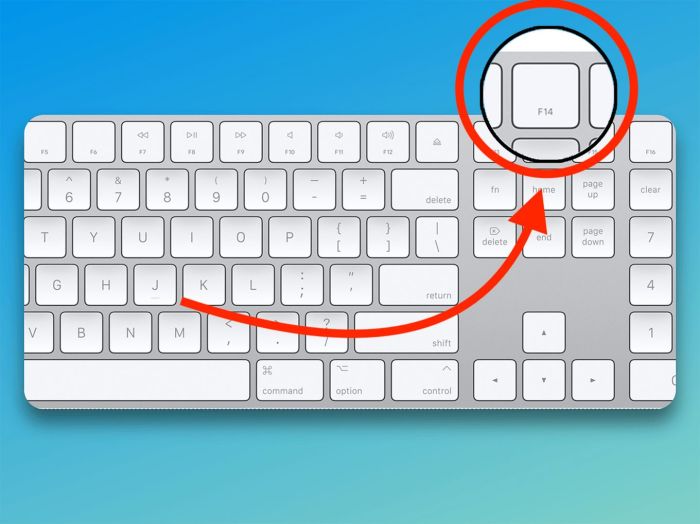
Mengunci keyboard MacBook dapat berguna dalam berbagai situasi, seperti saat Anda ingin membersihkannya, mencegah penekanan tombol yang tidak disengaja, atau membatasi akses ke komputer Anda. Berikut adalah panduan langkah demi langkah untuk mengunci keyboard MacBook di macOS:
Menggunakan Tombol Fungsi
Tekan tombol “Fn” + “F6” secara bersamaan. Tombol “F6” biasanya memiliki ikon kunci yang menunjukkan fungsinya untuk mengunci keyboard.
Mengunci keyboard MacBook adalah langkah penting untuk mencegah penekanan tombol yang tidak disengaja, terutama saat bepergian atau menyimpan perangkat. Jika Anda perlu melakukan upgrade pada MacBook Pro Anda, seperti cara upgrade RAM , mengunci keyboard dapat mencegah gangguan yang tidak diinginkan.
Setelah upgrade selesai, ingatlah untuk membuka kunci keyboard dengan cara yang sama seperti saat menguncinya untuk memastikan penggunaan yang nyaman dan aman.
Menggunakan System Preferences
Buka menu “Apple” dan pilih “System Preferences”. Klik “Keyboard” dan kemudian pilih tab “Keyboard”. Di bagian bawah panel, centang kotak di samping “Gunakan Tombol F1, F2, dll. sebagai Tombol Fungsi Standar”. Ini akan menonaktifkan tombol fungsi, termasuk tombol “F6” untuk mengunci keyboard.
Menggunakan Terminal
Buka aplikasi Terminal. Ketik perintah berikut dan tekan Enter:
sudo kextunload -b com.apple.driver.AppleHIDKeyboard
Masukkan kata sandi Anda saat diminta dan tekan Enter. Ini akan menonaktifkan driver keyboard dan mengunci keyboard.
Menggunakan Aplikasi Pihak Ketiga
Ada beberapa aplikasi pihak ketiga yang dapat Anda gunakan untuk mengunci keyboard MacBook. Salah satu opsi populer adalah KeyboardLock, yang memungkinkan Anda mengunci keyboard dengan pintasan keyboard yang dapat disesuaikan.
Membuka Kunci Keyboard
Untuk membuka kunci keyboard, cukup ikuti langkah yang sama yang Anda gunakan untuk menguncinya. Jika Anda menggunakan tombol fungsi, tekan tombol “Fn” + “F6” lagi. Jika Anda menggunakan System Preferences, hapus centang pada kotak di samping “Gunakan Tombol F1, F2, dll. sebagai Tombol Fungsi Standar”. Jika Anda menggunakan Terminal, ketik perintah berikut dan tekan Enter:
sudo kextload -b com.apple.driver.AppleHIDKeyboard
Tabel Perbandingan Metode Penguncian Keyboard MacBook
Metode penguncian keyboard MacBook bervariasi dalam hal kemudahan penggunaan, keamanan, dan fleksibilitas. Tabel berikut membandingkan metode berbeda untuk membantu Anda memilih yang paling sesuai dengan kebutuhan Anda:
| Metode | Kelebihan | Kekurangan | Skenario Penggunaan yang Sesuai |
|---|---|---|---|
Kombinasi Tombol |
|
|
|
Utilitas Penguncian Keyboard Pihak Ketiga |
|
|
|
Pengaturan Firmware Jika Anda memerlukan solusi cepat untuk mengunci keyboard MacBook, ada beberapa langkah mudah yang dapat diikuti. Namun, jika Anda ingin mengosongkan ruang penyimpanan atau menghapus aplikasi yang tidak lagi digunakan, cara uninstall aplikasi di MacBook sangat mudah dan hanya membutuhkan beberapa klik. Setelah menyelesaikan proses penghapusan instalasi, Anda dapat kembali ke proses penguncian keyboard MacBook Anda dengan mengikuti langkah-langkah yang disebutkan sebelumnya. |
|
|
|
Pemecahan Masalah Umum Terkait Penguncian Keyboard MacBook
Jika Anda mengalami masalah saat mengunci keyboard MacBook, berikut beberapa masalah umum dan solusinya:
Mengidentifikasi Masalah Umum
Masalah umum yang dapat menyebabkan keyboard MacBook tidak dapat dikunci antara lain:
- Preferensi sistem tidak diatur dengan benar.
- Tombol kunci fungsi (Fn) diaktifkan.
- Ada masalah perangkat keras dengan keyboard.
Mengatur Preferensi Sistem
Untuk mengatur preferensi sistem agar keyboard dapat dikunci:
- Buka “Preferensi Sistem” dari menu Apple.
- Pilih “Keamanan & Privasi”.
- Klik tab “Umum”.
- Centang kotak di samping “Izinkan penguncian komputer saat layar dalam keadaan sleep”.
Menonaktifkan Tombol Kunci Fungsi
Jika tombol kunci fungsi (Fn) diaktifkan, Anda perlu menonaktifkannya untuk mengunci keyboard:
- Tekan tombol “Fn” dan tombol “Esc” secara bersamaan.
- Jika lampu latar tombol “Esc” mati, tombol kunci fungsi telah dinonaktifkan.
Memeriksa Masalah Perangkat Keras
Jika Anda telah mencoba solusi di atas dan keyboard masih tidak dapat dikunci, mungkin ada masalah perangkat keras:
- Coba hubungkan keyboard eksternal untuk melihat apakah masalahnya ada pada keyboard internal.
- Jika keyboard eksternal berfungsi, mungkin perlu mengganti keyboard internal.
- Anda dapat membawa MacBook ke Apple Store atau penyedia layanan resmi untuk diagnosis dan perbaikan.
Tips dan Trik Lanjutan untuk Mengunci Keyboard MacBook

Mengunci keyboard MacBook adalah langkah penting untuk melindungi privasi dan data saat meninggalkan perangkat tanpa pengawasan. Berikut beberapa tips dan trik lanjutan untuk mengunci keyboard MacBook secara efektif:
Mengatur Penguncian Otomatis
MacBook dapat dikonfigurasi untuk mengunci keyboard secara otomatis setelah periode tidak aktif tertentu. Untuk mengatur ini, buka System Preferences > Security & Privacy > General. Di bawah “Require password after sleep or screen saver begins,” pilih interval waktu yang diinginkan (misalnya, 5 menit atau 15 menit).
Menggunakan Kunci Cepat
Untuk mengunci keyboard dengan cepat, gunakan kunci cepat Control + Command + Q. Tindakan ini akan mengunci keyboard dan mengaktifkan screensaver, melindungi data Anda dari akses yang tidak sah.
Untuk mengunci keyboard MacBook, tekan tombol “Command + Shift + L”. Jika MacBook mati, Anda dapat menyalakannya kembali dengan menekan tombol daya. Cara menyalakan macbook yang mati ini berlaku untuk semua model MacBook, termasuk MacBook Air, MacBook Pro, dan MacBook Retina.
Setelah MacBook menyala, Anda dapat mengunci keyboard kembali dengan menekan tombol “Command + Shift + L” lagi.
Memanfaatkan Aplikasi Pihak Ketiga
Ada beberapa aplikasi pihak ketiga yang tersedia yang menawarkan fitur penguncian keyboard tambahan. Aplikasi ini dapat menyediakan opsi penguncian khusus, seperti mengunci keyboard saat komputer ditutup atau ketika koneksi Bluetooth tertentu terputus.
Menyesuaikan Pengaturan Penguncian
Di System Preferences > Security & Privacy > General, Anda dapat menyesuaikan pengaturan penguncian lebih lanjut. Misalnya, Anda dapat menonaktifkan penguncian otomatis untuk situasi tertentu (seperti saat menggunakan keyboard eksternal) atau mengizinkan akses ke fitur tertentu (seperti kontrol media) saat keyboard terkunci.
Contoh Penggunaan
Tips dan trik ini sangat berguna dalam berbagai situasi, seperti:
- Meninggalkan MacBook di tempat umum (seperti perpustakaan atau kafe)
- Berbagi MacBook dengan pengguna lain dan ingin menjaga privasi
- Mencegah akses yang tidak sah saat MacBook sedang diisi ulang atau terhubung ke jaringan publik
Ringkasan Penutup
Mengunci keyboard MacBook adalah tindakan pencegahan keamanan yang penting, memberikan ketenangan pikiran dan perlindungan terhadap penekanan tombol yang tidak diinginkan. Dengan berbagai metode yang tersedia, Anda dapat memilih solusi yang sesuai dengan kebutuhan spesifik Anda. Baik menggunakan pintasan keyboard yang nyaman, mengikuti langkah-langkah macOS yang terperinci, atau memanfaatkan fitur penguncian lanjutan, Anda dapat memastikan bahwa keyboard MacBook Anda aman dan terlindungi.
FAQ dan Panduan
Apakah ada cara untuk mengunci keyboard MacBook tanpa kata sandi?
Ya, Anda dapat menggunakan pintasan keyboard Control + Command + Q untuk mengunci keyboard MacBook secara sementara.
Bagaimana cara mengunci keyboard MacBook saat saya jauh dari perangkat?
Anda dapat menggunakan fitur Temukan Saya untuk mengunci MacBook Anda dari jarak jauh, termasuk mengunci keyboard.
Apakah mungkin untuk mengunci keyboard MacBook secara otomatis setelah periode tidak aktif tertentu?
Ya, Anda dapat mengatur pengaturan di macOS untuk mengunci keyboard secara otomatis setelah periode tidak aktif tertentu.