Menghubungkan MacBook ke proyektor adalah keterampilan penting untuk presentasi yang sukses. Dengan menghubungkan kedua perangkat dengan benar, Anda dapat berbagi konten, ide, dan presentasi dengan jelas dan efektif kepada audiens Anda.
Panduan komprehensif ini akan memandu Anda melalui langkah-langkah sederhana menghubungkan MacBook ke proyektor, mengoptimalkan pengaturan tampilan, dan mengatasi masalah umum yang mungkin Anda temui. Ikuti instruksi kami untuk memastikan presentasi Anda berjalan lancar dan mengesankan.
Persyaratan Teknis
Untuk menghubungkan MacBook ke proyektor, diperlukan persyaratan perangkat keras dan perangkat lunak tertentu.
Perangkat Keras
– MacBook dengan port video, seperti HDMI, Mini DisplayPort, atau Thunderbolt
– Proyektor dengan port input yang kompatibel dengan port output MacBook
– Kabel yang sesuai untuk menghubungkan kedua perangkat
Perangkat Lunak
– macOS terbaru atau versi yang kompatibel dengan MacBook
– Driver proyektor, jika diperlukan
Jenis Port dan Adaptor
Berikut tabel yang mencantumkan berbagai jenis port dan adaptor yang dapat digunakan untuk menghubungkan MacBook ke proyektor:
| Port MacBook | Port Proyektor | Adaptor |
|---|---|---|
| HDMI | HDMI | Tidak diperlukan |
| Mini DisplayPort | HDMI | Adaptor Mini DisplayPort ke HDMI |
| Thunderbolt | HDMI | Adaptor Thunderbolt ke HDMI |
| Thunderbolt | DisplayPort | Adaptor Thunderbolt ke DisplayPort |
Metode Koneksi
Menghubungkan MacBook ke proyektor memungkinkan Anda untuk menampilkan konten dari MacBook Anda di layar yang lebih besar. Ada beberapa metode koneksi yang tersedia, masing-masing dengan kelebihan dan kekurangannya sendiri.
Menyambungkan MacBook ke proyektor merupakan proses yang relatif mudah. Namun, jika MacBook mengalami hang saat terhubung ke proyektor, Anda mungkin perlu merestartnya. Cara restart MacBook yang hang dapat ditemukan di sini . Setelah MacBook berhasil direstart, Anda dapat melanjutkan proses koneksi ke proyektor.
Pastikan untuk memeriksa kabel dan koneksi dengan benar untuk memastikan koneksi yang stabil.
Kabel HDMI
Kabel HDMI (High-Definition Multimedia Interface) adalah pilihan umum untuk menghubungkan MacBook ke proyektor. Kabel ini dapat mengirimkan sinyal video dan audio berkualitas tinggi, menjadikannya ideal untuk presentasi dan pemutaran film.
Untuk menghubungkan MacBook ke proyektor, diperlukan kabel atau adaptor yang sesuai. Setelah terhubung, Anda perlu mengatur pengaturan tampilan untuk memperluas atau mencerminkan layar MacBook ke proyektor. Untuk panduan langkah demi langkah tentang cara mengatur pengaturan tampilan ini, silakan merujuk ke artikel kami tentang cara setting MacBook ke proyektor . Artikel ini akan memandu Anda melalui proses koneksi dan pengaturan, memastikan Anda dapat menikmati konten MacBook di layar yang lebih besar.
Kabel VGA
Kabel VGA (Video Graphics Array) adalah opsi yang lebih lama, tetapi masih dapat digunakan untuk menghubungkan MacBook ke proyektor. Kabel ini hanya dapat mengirimkan sinyal video, sehingga Anda perlu menggunakan kabel audio terpisah untuk suara.
Setelah terhubung ke proyektor, Anda mungkin ingin merekam presentasi Anda untuk referensi di masa mendatang. Untuk melakukan ini, Anda dapat menggunakan fitur screen recording bawaan di MacBook Anda. Lihat panduan kami tentang cara screen record di MacBook untuk langkah-langkah terperinci.
Setelah selesai merekam, Anda dapat kembali ke koneksi proyektor Anda dan melanjutkan presentasi Anda.
Kabel Thunderbolt
Kabel Thunderbolt adalah antarmuka berkecepatan tinggi yang dapat digunakan untuk menghubungkan MacBook ke proyektor. Kabel ini dapat mengirimkan sinyal video, audio, dan data, menjadikannya pilihan yang serbaguna untuk berbagai aplikasi.
Nirkabel
Selain koneksi kabel, beberapa proyektor juga mendukung koneksi nirkabel. Hal ini memungkinkan Anda untuk menghubungkan MacBook ke proyektor tanpa menggunakan kabel, memberikan fleksibilitas yang lebih besar.
Pemilihan Metode
Metode koneksi terbaik untuk MacBook dan proyektor Anda akan bergantung pada faktor-faktor seperti kualitas gambar yang diinginkan, jarak antara perangkat, dan fitur yang didukung oleh perangkat Anda.
Pengaturan Tampilan
Mengonfigurasi pengaturan tampilan pada MacBook sangat penting untuk mengoptimalkan presentasi Anda. Ini memungkinkan Anda menyesuaikan tampilan agar sesuai dengan kebutuhan spesifik Anda dan audiens Anda.
Opsi Tampilan
- Perluas Tampilan: Menampilkan konten pada proyektor dan layar MacBook secara bersamaan, memperluas ruang kerja Anda.
- Duplikasi Tampilan: Menampilkan konten yang sama pada proyektor dan layar MacBook, membuat tampilan cermin.
- Cerminkan Tampilan: Menampilkan konten yang sama pada proyektor dan layar MacBook, tetapi membaliknya secara horizontal atau vertikal.
Resolusi dan Kecerahan
Anda dapat menyesuaikan resolusi dan kecerahan tampilan untuk mengoptimalkan presentasi Anda. Resolusi yang lebih tinggi memberikan kualitas gambar yang lebih baik, sementara kecerahan yang lebih tinggi membuatnya lebih mudah dilihat dalam kondisi pencahayaan yang berbeda.
Sebelum menghubungkan MacBook ke proyektor, penting untuk memastikan bahwa perangkat memiliki RAM yang cukup untuk menangani tugas tersebut. Jika MacBook Anda mengalami kelambatan atau kesulitan dalam menjalankan aplikasi, mungkin perlu mempertimbangkan untuk meningkatkan RAM. Cara upgrade RAM MacBook Pro relatif mudah dan dapat dilakukan oleh pengguna yang memiliki pengetahuan teknis dasar.
Setelah RAM ditingkatkan, MacBook Anda akan memiliki performa yang lebih baik, memungkinkan Anda untuk menyambungkannya ke proyektor dengan lancar dan menampilkan presentasi atau konten lainnya dengan kualitas tinggi.
Koneksi Nirkabel
Beberapa MacBook mendukung koneksi nirkabel ke proyektor. Ini memungkinkan Anda untuk menyajikan secara nirkabel, menghilangkan kekacauan kabel dan meningkatkan mobilitas.
Pemecahan Masalah
Menghubungkan MacBook ke proyektor umumnya mudah, namun terkadang dapat muncul masalah. Berikut adalah beberapa masalah umum dan solusi langkah demi langkahnya:
Layar Kosong
- Pastikan kabel terhubung dengan benar ke MacBook dan proyektor.
- Restart MacBook dan proyektor.
- Periksa pengaturan tampilan pada MacBook. Klik menu Apple > Preferensi Sistem > Tampilan. Pastikan proyektor dipilih sebagai tampilan eksternal.
- Jika proyektor terhubung melalui HDMI, coba gunakan kabel lain.
- Perbarui driver kartu grafis MacBook.
Gambar Terdistorsi
- Periksa kabel dan pastikan tidak tertekuk atau rusak.
- Ubah resolusi layar pada MacBook. Klik menu Apple > Preferensi Sistem > Tampilan. Pilih resolusi yang didukung oleh proyektor.
- Perbarui driver kartu grafis MacBook.
Masalah Audio
- Pastikan proyektor memiliki speaker internal atau terhubung ke sistem audio.
- Periksa pengaturan suara pada MacBook. Klik menu Apple > Preferensi Sistem > Suara. Pastikan proyektor dipilih sebagai perangkat keluaran.
- Perbarui driver audio MacBook.
5. Tips Tambahan
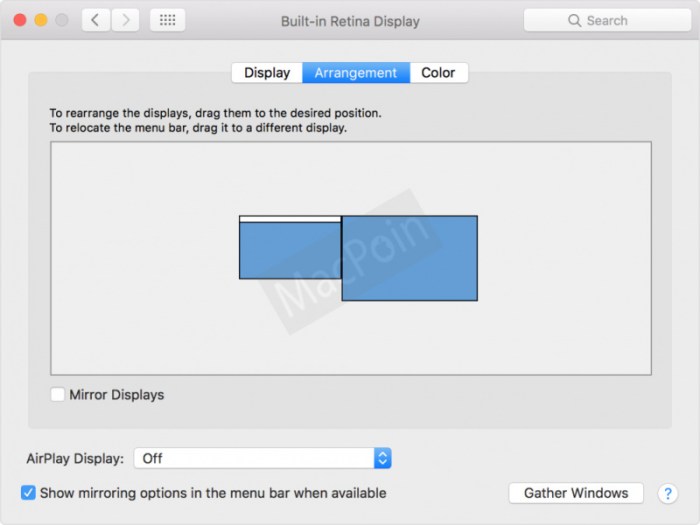
Untuk menyempurnakan presentasi Anda, pertimbangkan tips bermanfaat berikut:
Gunakan Pointer Laser
Pointer laser memudahkan Anda untuk mengarahkan perhatian audiens ke bagian penting presentasi Anda, menyoroti area tertentu, atau menunjuk ke arah tertentu pada layar.
Kontrol Presentasi dari Jarak Jauh
Remote control nirkabel memungkinkan Anda mengontrol presentasi dari jarak jauh, sehingga Anda dapat bergerak bebas dan tetap terhubung dengan audiens Anda.
Kelola Kabel dengan Benar
Kabel yang berantakan dapat mengganggu dan membatasi gerakan Anda. Gunakan perekat atau kabel manajemen untuk menjaga kabel tetap teratur dan tersembunyi.
Akhir Kata
Dengan mengikuti langkah-langkah yang diuraikan dalam panduan ini, Anda dapat dengan percaya diri menghubungkan MacBook ke proyektor dan memberikan presentasi yang memikat. Ingatlah untuk mempersiapkan terlebih dahulu, uji koneksi Anda, dan ikuti tips tambahan untuk pengalaman presentasi yang optimal. Dengan persiapan yang matang, Anda dapat menyampaikan pesan Anda dengan jelas, melibatkan audiens Anda, dan meninggalkan kesan abadi.
Sudut Pertanyaan Umum (FAQ)
Apakah saya memerlukan adaptor untuk menghubungkan MacBook saya ke proyektor?
Tergantung pada jenis port yang tersedia di MacBook dan proyektor Anda. Jika portnya tidak cocok, Anda memerlukan adaptor yang sesuai.
Bagaimana cara memperluas tampilan MacBook saya ke proyektor?
Buka System Preferences > Displays > Arrangement, lalu seret bilah menu MacBook Anda ke sisi proyektor yang ingin Anda perluas.
Apa yang harus saya lakukan jika saya mengalami layar kosong saat menghubungkan ke proyektor?
Periksa koneksi kabel, pastikan proyektor menyala dan pilih sumber input yang benar. Coba juga mengatur ulang PRAM atau SMC MacBook Anda.