Menampilkan presentasi, film, atau dokumen dari MacBook Anda ke proyektor adalah cara yang efektif untuk membagikan konten dengan audiens yang lebih besar. Dengan koneksi yang tepat dan pengaturan yang optimal, Anda dapat menikmati pengalaman visual yang imersif dan memukau.
Artikel ini akan memandu Anda melalui langkah-langkah komprehensif tentang cara mengatur MacBook ke proyektor, termasuk persyaratan perangkat, pengaturan fisik, konfigurasi tampilan, pengaturan suara, dan tips pemecahan masalah. Dengan mengikuti panduan ini, Anda dapat memastikan koneksi yang mulus dan tampilan yang optimal untuk presentasi atau acara Anda berikutnya.
Persyaratan Perangkat
Menghubungkan MacBook ke proyektor membutuhkan perangkat dan kabel tertentu untuk memastikan koneksi yang stabil dan berkualitas.
Perangkat yang diperlukan meliputi:
- MacBook dengan port yang kompatibel (misalnya, HDMI, VGA, Thunderbolt)
- Proyektor dengan port yang cocok dengan MacBook
Kabel yang diperlukan tergantung pada port yang tersedia pada MacBook dan proyektor. Beberapa jenis kabel umum yang digunakan meliputi:
- Kabel HDMI (High-Definition Multimedia Interface)
- Kabel VGA (Video Graphics Array)
- Kabel Thunderbolt (hanya untuk MacBook dengan port Thunderbolt)
Sebelum menghubungkan MacBook ke proyektor, pastikan spesifikasi teknisnya sesuai. Port HDMI dan Thunderbolt mendukung transmisi audio dan video, sementara port VGA hanya mendukung transmisi video.
Setelah berhasil menghubungkan MacBook ke proyektor, Anda mungkin ingin memanfaatkan kesempatan ini untuk mengedit dokumen. Namun, jika Anda belum memiliki Microsoft Word di MacBook Anda, jangan khawatir. Ada cara untuk mendapatkan Word gratis melalui aplikasi Pages bawaan Apple. Dengan mengakses cara word gratis di macbook , Anda dapat memperoleh panduan langkah demi langkah tentang cara mengaktifkan dan menggunakan Pages sebagai alternatif Word yang gratis dan lengkap.
Setelah memiliki aplikasi pengolah kata, Anda dapat melanjutkan presentasi atau mengerjakan dokumen penting Anda dengan nyaman di MacBook yang terhubung ke proyektor.
Pengaturan Fisik
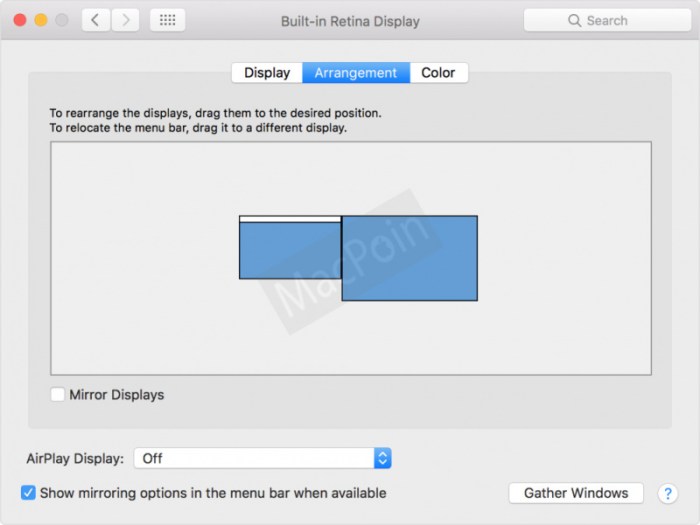
Untuk menyambungkan MacBook ke proyektor, Anda memerlukan kabel adaptor yang sesuai, seperti HDMI, VGA, atau Mini DisplayPort ke HDMI. Pastikan kabel kompatibel dengan port pada MacBook dan proyektor Anda.
Saat menghubungkan MacBook ke proyektor, Anda dapat menyesuaikan tampilannya dengan mengganti wallpaper. Untuk mengganti wallpaper, buka System Preferences dan pilih “Desktop & Screen Saver”. Anda dapat memilih dari wallpaper bawaan atau mengunggah gambar Anda sendiri. Untuk tampilan yang lebih personal, pertimbangkan untuk mengganti wallpaper MacBook secara berkala, sama seperti saat Anda menyetel MacBook ke proyektor untuk tampilan yang lebih besar dan jelas.
Langkah-Langkah Penghubungan
- Matikan MacBook dan proyektor.
- Hubungkan kabel adaptor dari port output video MacBook ke port input video proyektor.
- Nyalakan proyektor terlebih dahulu, lalu MacBook.
Posisi MacBook dan Proyektor
Posisikan MacBook dan proyektor pada jarak yang tepat untuk memastikan gambar yang jelas dan fokus. Hindari menempatkan MacBook terlalu dekat atau terlalu jauh dari proyektor, karena dapat menyebabkan gambar buram atau terpotong.
Tips Tambahan
- Jika Anda mengalami masalah tampilan, periksa koneksi kabel dan pastikan semua perangkat terpasang dengan benar.
- Sesuaikan pengaturan tampilan di MacBook Anda untuk mengoptimalkan gambar yang diproyeksikan.
- Untuk presentasi yang lebih profesional, pertimbangkan untuk menggunakan pointer atau laser pointer.
Pengaturan Tampilan
Setelah menghubungkan MacBook ke proyektor, langkah selanjutnya adalah mengonfigurasi pengaturan tampilan untuk menampilkan konten MacBook di proyektor.
Untuk mengakses pengaturan tampilan, klik ikon Apple di pojok kiri atas layar, lalu pilih “System Preferences”. Di jendela System Preferences, klik “Displays”.
Resolusi dan Orientasi
Pada tab “Display”, pengguna dapat mengonfigurasi resolusi dan orientasi tampilan proyektor. Resolusi menentukan jumlah piksel yang ditampilkan pada layar, sementara orientasi menentukan apakah tampilan akan ditampilkan dalam mode lanskap atau potret.
Menyiapkan MacBook untuk proyektor membutuhkan beberapa langkah sederhana. Setelah terhubung, pengguna mungkin juga ingin melakukan panggilan video melalui MacBook mereka. Cara vc di macbook dapat dilakukan dengan menggunakan aplikasi FaceTime atau aplikasi pihak ketiga lainnya. Setelah melakukan panggilan video, pengguna dapat beralih kembali ke pengaturan proyektor dan melanjutkan presentasi mereka dengan mudah.
Untuk mengatur resolusi, pilih resolusi yang diinginkan dari menu drop-down “Resolution”. Untuk mengatur orientasi, klik tombol “Rotation” dan pilih orientasi yang diinginkan.
Pengaturan Lanjutan
Di bagian bawah tab “Display”, terdapat beberapa pengaturan tampilan lanjutan yang dapat dikonfigurasi, seperti:
- Refresh rate: Menentukan seberapa sering layar diperbarui, dalam hertz (Hz). Semakin tinggi refresh rate, semakin halus tampilan konten yang bergerak.
- Color profile: Menentukan ruang warna yang digunakan untuk menampilkan konten. Ruang warna yang berbeda menampilkan warna secara berbeda, jadi penting untuk memilih ruang warna yang sesuai untuk konten yang akan ditampilkan.
- HDR: Menentukan apakah tampilan akan menggunakan teknologi HDR (High Dynamic Range) untuk menampilkan konten dengan rentang warna dan kontras yang lebih luas.
Pengaturan Suara
Untuk mengonfigurasi pengaturan suara saat terhubung ke proyektor, Anda memiliki dua opsi:
- Gunakan speaker internal MacBook.
- Hubungkan sistem suara eksternal.
Menggunakan Speaker Internal MacBook
Jika Anda memilih untuk menggunakan speaker internal MacBook, pastikan bahwa:
- Volume sistem dinaikkan.
- Output audio diatur ke “Internal Speakers” di System Preferences.
Menggunakan Sistem Suara Eksternal
Jika Anda ingin menggunakan sistem suara eksternal, Anda memerlukan:
- Kabel audio yang kompatibel dengan proyektor dan sistem suara.
- Mengatur output audio ke “External Speakers” di System Preferences.
Setelah tersambung, sesuaikan pengaturan volume pada sistem suara eksternal sesuai keinginan Anda.
Memecahkan Masalah Suara Umum
Jika Anda mengalami masalah suara, coba langkah-langkah berikut:
- Pastikan kabel audio terhubung dengan benar.
- Verifikasi bahwa pengaturan suara sudah benar.
- Restart MacBook dan proyektor.
Jika masalah berlanjut, hubungi Dukungan Apple atau produsen proyektor untuk mendapatkan bantuan lebih lanjut.
Menghubungkan MacBook ke proyektor adalah proses yang mudah. Setelah terhubung, Anda dapat menampilkan konten MacBook di layar yang lebih besar. Jika Anda perlu menghentikan sesi presentasi, Anda dapat melakukan shut down MacBook dengan aman. Proses ini akan menutup semua aplikasi yang sedang berjalan dan mematikan sistem.
Setelah shut down, Anda dapat menghidupkan kembali MacBook dan melanjutkan presentasi Anda dengan menyambungkan kembali ke proyektor.
5. Tips dan Pemecahan Masalah
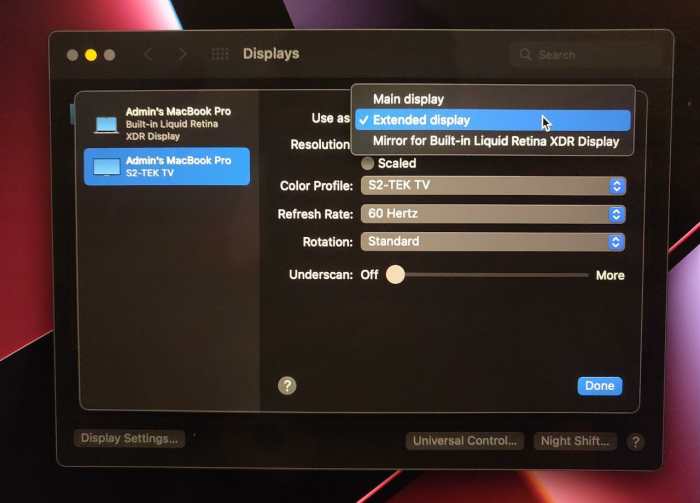
Setelah menyambungkan MacBook ke proyektor, optimalkan kualitas gambar dan suara dengan tips berikut:
Mengoptimalkan Kualitas Gambar
- Pilih resolusi tertinggi yang didukung oleh proyektor.
- Sesuaikan kecerahan dan kontras pada proyektor untuk kejelasan optimal.
- Gunakan kabel HDMI atau DisplayPort berkualitas tinggi untuk meminimalkan interferensi.
Mengoptimalkan Kualitas Suara
- Hubungkan kabel audio langsung dari MacBook ke proyektor.
- Sesuaikan volume pada MacBook dan proyektor untuk keseimbangan suara yang tepat.
- Gunakan speaker eksternal jika proyektor tidak memberikan kualitas suara yang memadai.
Pemecahan Masalah
- Tidak ada gambar: Periksa koneksi kabel, pengaturan input proyektor, dan pengaturan tampilan MacBook.
- Gambar terdistorsi: Ganti kabel HDMI atau DisplayPort, atau coba resolusi yang lebih rendah.
- Tidak ada suara: Periksa koneksi kabel audio, pengaturan audio MacBook, dan pengaturan suara proyektor.
Poin Penting
Ingatlah untuk:
- Pilih kabel berkualitas tinggi.
- Optimalkan pengaturan tampilan dan audio.
- Memecahkan masalah dengan memeriksa koneksi dan pengaturan.
Ringkasan Penutup
Dengan memahami persyaratan perangkat, pengaturan fisik, konfigurasi tampilan, dan pengaturan suara, Anda dapat menghubungkan MacBook ke proyektor dengan mudah dan efisien. Dengan mengikuti tips pemecahan masalah yang disediakan, Anda dapat mengatasi masalah umum yang mungkin timbul. Mengatur MacBook ke proyektor memungkinkan Anda berbagi konten secara efektif dan membuat presentasi yang berdampak, memfasilitasi kolaborasi dan keterlibatan audiens.
FAQ dan Panduan
Apa saja persyaratan perangkat untuk menghubungkan MacBook ke proyektor?
Anda memerlukan MacBook, proyektor, dan kabel yang kompatibel (HDMI, VGA, atau USB-C ke HDMI).
Bagaimana cara mengatur tampilan MacBook ke proyektor?
Buka Preferensi Sistem > Tampilan > Pengaturan Tampilan dan pilih proyektor sebagai tampilan eksternal.
Bagaimana cara mengonfigurasi pengaturan suara untuk output ke proyektor?
Buka Preferensi Sistem > Suara > Output dan pilih proyektor sebagai perangkat output.