AirPlay, fitur canggih dari ekosistem Apple, memungkinkan Anda mengalirkan konten dari iPhone langsung ke MacBook Anda secara nirkabel. Baik untuk presentasi, streaming film, atau sekadar berbagi layar, AirPlay menawarkan kenyamanan dan kemudahan yang luar biasa. Panduan ini akan memandu Anda melalui langkah-langkah sederhana untuk mengaktifkan dan menggunakan AirPlay dari iPhone ke MacBook, serta memberikan tips pemecahan masalah dan menyoroti manfaat utama fitur ini.
Dengan AirPlay, Anda dapat menikmati pengalaman berbagi layar yang mulus, memperluas tampilan iPhone Anda ke layar MacBook yang lebih besar. Streaming video dan audio tanpa hambatan, berbagi presentasi penting, dan kendalikan perangkat Anda dari jarak jauh. Kemungkinannya tidak terbatas, menjadikan AirPlay alat yang sangat berharga untuk berbagai situasi.
Persyaratan dan Persiapan
Untuk AirPlay dari iPhone ke MacBook, diperlukan perangkat berikut:
- iPhone dengan iOS 11 atau lebih baru
- MacBook dengan macOS Catalina atau lebih baru
Aktifkan AirPlay pada kedua perangkat:
- Pada iPhone: Buka Pusat Kontrol (geser ke atas dari tepi bawah layar) dan ketuk ikon AirPlay.
- Pada MacBook: Klik ikon Pusat Kontrol (tiga titik di bilah menu) dan pilih “AirPlay Mirroring”.
Panduan Langkah-demi-Langkah AirPlay
AirPlay memungkinkan Anda mentransmisikan konten dari iPhone ke MacBook secara nirkabel. Dengan mengikuti langkah-langkah di bawah ini, Anda dapat menikmati berbagi musik, video, dan lainnya dengan mudah.
Setelah berhasil melakukan airplay iPhone ke MacBook, Anda mungkin ingin menyalin beberapa konten dari MacBook. Untuk melakukannya, Anda dapat mengikuti langkah-langkah cara copy di MacBook . Prosesnya sangat mudah dan cepat. Setelah selesai menyalin, Anda dapat kembali melanjutkan proses airplay iPhone ke MacBook dengan mulus.
Dengan demikian, Anda dapat dengan mudah mentransfer dan menampilkan konten dari iPhone ke MacBook secara nirkabel dan menyalin informasi penting yang diperlukan.
Sebelum memulai, pastikan iPhone dan MacBook terhubung ke jaringan Wi-Fi yang sama.
Persyaratan Perangkat
- iPhone atau iPad dengan iOS 12 atau lebih baru
- MacBook dengan macOS Catalina atau lebih baru
Langkah-langkah AirPlay
1. Aktifkan AirPlay: Geser ke atas dari bagian bawah layar iPhone untuk membuka Pusat Kontrol. Ketuk ikon AirPlay.
2. Pilih MacBook: Di daftar perangkat AirPlay, pilih nama MacBook Anda.
3. Konfirmasi AirPlay: Anda akan melihat pesan konfirmasi di MacBook yang meminta Anda untuk mengizinkan AirPlay dari iPhone. Klik “Izinkan”.
4. Mulai Transmisi: Mulai mainkan konten yang ingin Anda bagikan di iPhone. Konten akan secara otomatis ditransmisikan ke MacBook Anda.
Menghentikan AirPlay
Untuk menghentikan AirPlay, cukup geser ke atas dari bagian bawah layar iPhone dan ketuk ikon AirPlay lagi. Pilih “iPhone” dari daftar perangkat.
Mengubah Pengaturan AirPlay
Untuk mengubah pengaturan AirPlay, seperti kualitas video atau audio, ikuti langkah-langkah berikut:
1. Saat AirPlay aktif, ketuk ikon AirPlay di Pusat Kontrol iPhone.
2. Pilih MacBook Anda.
3. Ketuk tombol “Pengaturan”.
4. Sesuaikan pengaturan yang diinginkan.
Pengaturan Kualitas AirPlay
Pengaturan kualitas AirPlay memungkinkan pengguna mengoptimalkan pengalaman streaming mereka sesuai dengan kebutuhan dan preferensi jaringan.
AirPlay memungkinkan Anda mencerminkan layar iPhone ke MacBook Anda. Untuk melakukannya, pastikan kedua perangkat terhubung ke jaringan Wi-Fi yang sama, lalu buka Pusat Kontrol di iPhone Anda. Ketuk “Pencerminan Layar” dan pilih MacBook Anda dari daftar. Setelah tersambung, Anda dapat menyimpan dokumen Word di MacBook Anda dengan mengklik “File” > “Save As”.
Anda dapat menemukan panduan langkah demi langkah tentang cara menyimpan dokumen Word di MacBook di sini . Setelah menyimpan dokumen, Anda dapat terus menggunakan AirPlay untuk mencerminkan layar iPhone ke MacBook Anda, memungkinkan Anda bekerja dengan mulus di kedua perangkat.
Opsi kualitas yang tersedia meliputi:
- Otomatis: AirPlay secara otomatis menyesuaikan kualitas berdasarkan kondisi jaringan.
- Baik: Menyeimbangkan kualitas video dan efisiensi bandwidth.
- Bagus: Prioritaskan kualitas video, tetapi mungkin memerlukan bandwidth lebih banyak.
- Terbaik: Menawarkan kualitas video tertinggi, tetapi mungkin memerlukan bandwidth yang sangat besar.
Memilih Pengaturan Kualitas Optimal
Pengaturan kualitas optimal bergantung pada faktor-faktor berikut:
- Kecepatan dan stabilitas jaringan
- Ukuran dan kualitas file video yang diputar
- Perangkat yang digunakan untuk streaming
Sebagai pedoman umum, gunakan pengaturan “Otomatis” untuk sebagian besar kasus. Jika jaringan stabil dan cepat, “Bagus” atau “Terbaik” dapat memberikan pengalaman streaming yang lebih baik. Jika bandwidth terbatas, “Baik” atau “Otomatis” lebih disarankan.
Kesimpulan
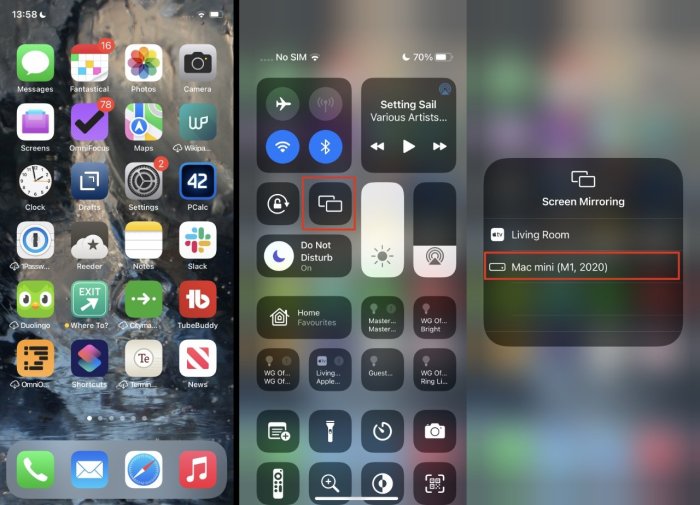
AirPlay adalah fitur luar biasa yang memperluas fungsionalitas perangkat Apple Anda, memungkinkan Anda terhubung dan berbagi konten dengan mudah. Dengan antarmuka yang intuitif dan kualitas streaming yang tinggi, AirPlay menjadikannya solusi yang ideal untuk berbagi layar, streaming media, dan banyak lagi. Jadi, manfaatkan kekuatan AirPlay hari ini dan nikmati pengalaman yang ditingkatkan saat menggunakan iPhone dan MacBook Anda bersama-sama.
Area Tanya Jawab
Apa persyaratan untuk menggunakan AirPlay?
Anda memerlukan iPhone dan MacBook yang kompatibel dengan AirPlay, serta koneksi Wi-Fi yang sama.
Bagaimana cara mengaktifkan AirPlay di iPhone?
Geser ke atas dari bagian bawah layar iPhone, lalu ketuk ikon AirPlay.
Apa yang harus dilakukan jika AirPlay tidak berfungsi?
Pastikan kedua perangkat terhubung ke Wi-Fi yang sama, restart perangkat, dan periksa pembaruan perangkat lunak.
Saat memutar konten melalui AirPlay dari iPhone ke MacBook, terkadang terjadi kendala teknis yang dapat mengganggu pengalaman menonton. Jika aplikasi yang digunakan untuk memutar konten berhenti merespons, salah satu solusi cepat adalah dengan menutup aplikasi tersebut. Untuk melakukannya, Anda dapat menggunakan fitur “End Task” di MacBook.
Cara end task di MacBook cukup mudah, cukup tekan kombinasi tombol “Command” + “Option” + “Esc” untuk membuka jendela Force Quit Applications. Dari sana, pilih aplikasi yang tidak merespons dan klik tombol “Force Quit” untuk menutupnya. Setelah aplikasi ditutup, Anda dapat kembali ke konten AirPlay dan melanjutkan menonton tanpa gangguan.