Apakah Anda sering mengalami tugas yang tidak responsif atau aplikasi yang macet di MacBook Anda? Jangan khawatir, Anda tidak sendirian. Panduan komprehensif ini akan memberi Anda semua yang perlu Anda ketahui tentang cara end task di MacBook, menggunakan berbagai metode seperti Activity Monitor, pintasan keyboard, Terminal, dan pengaturan sistem.
Dalam panduan ini, kami akan membahas langkah-langkah terperinci, kiat pemecahan masalah, dan FAQ umum untuk membantu Anda mengatasi tugas yang tidak responsif dengan mudah dan efisien.
Pintasan Keyboard untuk Mengakhiri Tugas
Pintasan keyboard dapat digunakan untuk mengakhiri tugas dengan cepat dan mudah di MacBook. Ada dua jenis pintasan utama: pintasan untuk mengakhiri tugas secara paksa dan pintasan untuk mengakhiri tugas dengan normal.
Pintasan untuk Mengakhiri Tugas Secara Paksa
Pintasan ini digunakan untuk mengakhiri tugas yang tidak merespons atau macet.
- Option + Command + Esc: Membuka jendela “Force Quit Applications”.
- Control + Option + Esc: Langsung mengakhiri tugas yang dipilih.
Pintasan untuk Mengakhiri Tugas Secara Normal
Pintasan ini digunakan untuk mengakhiri tugas yang berjalan dengan normal.
- Command + Q: Mengakhiri tugas yang sedang aktif.
- Option + Command + Q: Mengakhiri semua tugas yang terkait dengan aplikasi yang sedang aktif.
Contoh:
Untuk mengakhiri tugas secara paksa, tekan Option + Command + Esc. Pilih tugas yang ingin diakhiri dan klik “Force Quit”. Untuk mengakhiri tugas secara normal, tekan Command + Q pada aplikasi yang ingin diakhiri.
Menggunakan Terminal untuk Mengakhiri Tugas
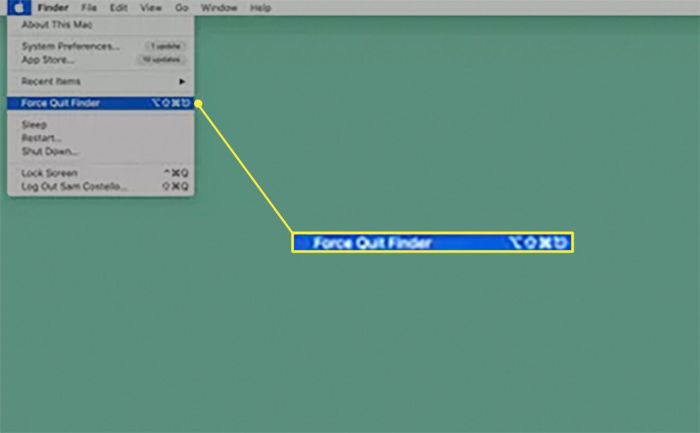
Terminal adalah antarmuka baris perintah yang memungkinkan Anda mengontrol macOS menggunakan perintah teks. Anda dapat menggunakan Terminal untuk mengakhiri tugas yang tidak responsif atau menggunakan terlalu banyak sumber daya.
Mengidentifikasi ID Proses (PID)
Setiap tugas yang berjalan di macOS memiliki ID proses (PID) unik. Anda perlu mengetahui PID tugas yang ingin diakhiri untuk menggunakan Terminal.
Untuk menghentikan paksa tugas yang tidak responsif di MacBook, gunakan pintasan Force Quit (Command + Option + Escape). Jika tugas masih tidak merespons, Anda dapat menggunakan Activity Monitor untuk memaksa mengakhirinya. Selain itu, jika Anda ingin mentransfer data dari MacBook ke perangkat lain, Anda dapat menggunakan beberapa metode seperti AirDrop, kabel USB, atau cara transfer data macbook lainnya.
Setelah mentransfer data, Anda dapat melanjutkan tugas yang dihentikan paksa sebelumnya di MacBook.
Untuk menemukan PID, gunakan perintah berikut di Terminal:
ps -A
Ini akan menampilkan daftar semua proses yang berjalan, bersama dengan PID mereka.
Saat menjalankan banyak aplikasi di MacBook, Anda mungkin perlu mengakhiri tugas yang tidak responsif atau tidak diinginkan. Untuk mengakhiri tugas, buka Monitor Aktivitas dan temukan aplikasi yang ingin Anda akhiri. Klik ikon “X” di sudut kiri atas jendela aplikasi untuk memaksa berhenti.
Jika Anda tidak yakin jenis MacBook yang Anda miliki, Anda dapat merujuk ke panduan ini tentang cara mengetahui jenis MacBook . Mengetahui jenis MacBook Anda akan membantu Anda mengidentifikasi model dan spesifikasinya yang tepat, yang berguna saat memecahkan masalah atau mengoptimalkan kinerja.
Mengakhiri Tugas Menggunakan Terminal
Setelah Anda mengetahui PID tugas yang ingin diakhiri, Anda dapat menggunakan perintah berikut di Terminal:
kill -9 PID
Ganti PID dengan PID tugas yang ingin Anda akhiri.
Setelah Anda mengakhiri tugas yang tidak diinginkan di MacBook, Anda dapat mempertimbangkan untuk menyesuaikan tampilan latar belakang Zoom untuk pengalaman konferensi video yang lebih menarik. Untuk melakukannya, kunjungi cara mengganti background zoom macbook . Setelah mengganti latar belakang Zoom sesuai keinginan, Anda dapat kembali ke proses mengakhiri tugas di MacBook dengan menekan Command + Option + Esc untuk memunculkan Force Quit Applications, pilih aplikasi yang ingin ditutup, dan klik Force Quit.
Perintah ini akan segera mengakhiri tugas, jadi pastikan Anda yakin ingin mengakhirinya sebelum menjalankannya.
Mengatur Pengaturan untuk Mencegah Tugas yang Tidak Responsif
Mengoptimalkan pengaturan sistem dapat meminimalkan kemungkinan tugas yang tidak responsif. Pengaturan ini dapat diakses melalui preferensi sistem atau utilitas terminal.
Memprioritaskan Proses Penting
Tetapkan prioritas proses penting, seperti aplikasi sistem dan proses latar belakang, untuk memastikan alokasi sumber daya yang memadai.
Jika Anda perlu menghentikan proses atau aplikasi yang tidak responsif di MacBook Anda, gunakan Force Quit untuk mengakhiri tugasnya. Untuk masalah yang lebih kompleks, Anda mungkin perlu logout dari iCloud dan masuk kembali untuk menyegarkan pengaturan sistem. Setelah logout dari iCloud, Anda dapat melanjutkan dengan Force Quit untuk menutup aplikasi yang bermasalah.
Menutup paksa aplikasi dapat membantu mengatasi masalah performa, pembekuan, atau konsumsi sumber daya yang berlebihan.
Membatasi Penggunaan Sumber Daya
Batasi penggunaan sumber daya seperti memori dan CPU untuk mencegah tugas yang tidak responsif menghabiskan sumber daya secara berlebihan.
Mengaktifkan Penghapusan Cache Otomatis
Aktifkan penghapusan cache otomatis untuk mencegah penumpukan file sementara yang dapat memperlambat sistem dan menyebabkan tugas tidak responsif.
Mengatur Ulang Preferensi Sistem
Jika pengaturan sistem tidak efektif, pertimbangkan untuk mengatur ulang preferensi sistem ke pengaturan default. Ini dapat menyelesaikan masalah yang terkait dengan pengaturan yang salah.
Simpulan Akhir
Dengan mengikuti panduan ini, Anda akan dapat mengidentifikasi dan mengakhiri tugas yang tidak responsif dengan cepat dan mudah, mengoptimalkan kinerja sistem MacBook Anda, dan mencegah masalah di masa mendatang. Ingatlah untuk memantau penggunaan sistem Anda secara teratur, dan jangan ragu untuk mencari bantuan profesional jika Anda mengalami masalah yang berkelanjutan.
FAQ dan Informasi Bermanfaat
Bagaimana cara membuka Activity Monitor?
Buka Finder > Aplikasi > Utilitas > Activity Monitor.
Apa perbedaan antara Force Quit dan Quit?
Force Quit akan langsung mengakhiri tugas, sedangkan Quit akan memberi aplikasi kesempatan untuk menutup sendiri.
Bagaimana cara mengakhiri tugas menggunakan Terminal?
Buka Terminal dan ketik “kill -9 [PID]”, di mana [PID] adalah ID proses tugas.