Di era digital saat ini, Zoom telah menjadi alat komunikasi penting yang memungkinkan kita terhubung dengan rekan kerja, teman, dan keluarga secara virtual. Panduan ini akan memberikan Anda pemahaman komprehensif tentang cara menggunakan Zoom di laptop, mulai dari pengaturan hingga teknik kolaborasi tingkat lanjut.
Baik Anda seorang pemula yang ingin memulai dengan Zoom atau pengguna berpengalaman yang ingin mengoptimalkan pengalaman Anda, panduan ini akan memberikan wawasan berharga untuk meningkatkan rapat virtual Anda.
Persiapan Zoom di Laptop
Untuk menggunakan Zoom di laptop, Anda memerlukan beberapa persyaratan sistem dan perangkat lunak berikut:
Persyaratan Sistem
- Sistem operasi: Windows 7 atau lebih baru, macOS 10.9 atau lebih baru
- Prosesor: Prosesor dual-core 2 GHz atau lebih cepat
- RAM: 4 GB atau lebih
- Ruang penyimpanan: 1 GB atau lebih
Persyaratan Perangkat Lunak
- Aplikasi Zoom: Versi terbaru dapat diunduh dari situs web Zoom
- Browser web: Chrome, Firefox, Safari, atau Edge
- Kamera web dan mikrofon
Langkah-langkah Instalasi dan Konfigurasi
Untuk menginstal dan mengonfigurasi aplikasi Zoom:
- Unduh aplikasi Zoom dari situs web Zoom.
- Jalankan file penginstal dan ikuti petunjuk di layar.
- Setelah terinstal, luncurkan aplikasi Zoom dan buat akun atau masuk jika sudah memilikinya.
- Konfigurasikan pengaturan audio dan video Anda sesuai kebutuhan.
- Tautan rapat: Klik tautan yang dibagikan oleh penyelenggara rapat. Tautan tersebut akan mengarahkan Anda ke halaman web tempat Anda dapat bergabung dengan rapat.
- ID rapat: Masukkan ID rapat yang diberikan oleh penyelenggara rapat ke dalam aplikasi Zoom dan klik “Bergabung”.
- Pilih kamera dengan resolusi tinggi untuk gambar yang jelas.
- Pertimbangkan bidang pandang (FOV) yang sesuai dengan ruang rapat Anda.
- Pastikan kamera memiliki fitur koreksi cahaya rendah untuk kondisi pencahayaan yang buruk.
- Posisikan kamera pada ketinggian mata untuk tampilan alami.
- Sesuaikan sudut kamera untuk membingkai peserta dengan benar.
- Sesuaikan kecerahan, kontras, dan ketajaman untuk mengoptimalkan kualitas gambar.
- Pilih mikrofon dengan sensitivitas tinggi untuk menangkap suara dengan jelas.
- Pertimbangkan mikrofon omnidirectional untuk menangkap suara dari segala arah.
- Jika memungkinkan, gunakan mikrofon eksternal untuk kualitas audio yang lebih baik.
- Posisikan mikrofon sedekat mungkin dengan mulut Anda untuk meminimalkan kebisingan latar belakang.
- Sesuaikan volume mikrofon untuk memastikan tingkat suara yang sesuai.
- Aktifkan fitur pengurangan kebisingan untuk menghilangkan gangguan latar belakang.
- Gunakan pencahayaan alami atau lampu cincin untuk penerangan yang merata.
- Hindari pencahayaan dari belakang yang dapat membuat Anda menjadi siluet.
- Pilih latar belakang yang rapi dan tidak mengganggu untuk menjaga fokus pada Anda.
- Siapkan konten presentasi terlebih dahulu dan pastikan visualnya berkualitas tinggi.
- Berlatihlah menyampaikan presentasi untuk memastikan kelancaran dan kejelasan.
- Gunakan fitur Zoom seperti polling dan tanya jawab untuk melibatkan peserta.
- Bagikan slide presentasi di muka sehingga peserta dapat mengikuti dengan mudah.
- Catat waktu presentasi untuk memastikan Anda tetap dalam batas waktu yang ditentukan.
- Obrolan: Peserta dapat berkomunikasi satu sama lain melalui obrolan teks, berbagi tautan, dan mengirim file.
- Reaksi: Peserta dapat mengekspresikan pendapat mereka secara cepat menggunakan reaksi seperti acungan jempol, tepuk tangan, atau tertawa.
- Polling: Mengumpulkan umpan balik dari peserta secara real-time.
- Berbagi Layar: Memungkinkan peserta untuk menampilkan presentasi, dokumen, atau aplikasi mereka.
- Papan Tulis: Memberikan ruang kolaboratif bagi peserta untuk membuat catatan, menggambar, atau membuat bagan.
- Ctrl + J: Bergabung ke rapat
- Ctrl + Shift + A: Mengaktifkan/menonaktifkan audio
- Ctrl + Shift + V: Mengaktifkan/menonaktifkan video
- Ctrl + Shift + H: Menyembunyikan/menampilkan peserta
- Ctrl + Shift + R: Merekam rapat
- Buka aplikasi Zoom.
- Klik ikon roda gigi di sudut kanan atas.
- Pilih “Pengaturan”.
- Klik tab “Privasi”.
- Sesuaikan pengaturan sesuai preferensi Anda.
- Pastikan Anda memiliki koneksi internet yang stabil.
- Perbarui aplikasi Zoom ke versi terbaru.
- Restart komputer Anda.
- Nonaktifkan firewall atau perangkat lunak antivirus yang mungkin memblokir Zoom.
- Hubungi dukungan Zoom untuk bantuan lebih lanjut.
Bergabung dengan Rapat Zoom
Untuk bergabung dengan rapat Zoom, Anda dapat menggunakan tautan atau ID rapat:
Pengaturan Kamera dan Mikrofon
Untuk pengalaman Zoom yang optimal, penting untuk memilih dan mengatur kamera dan mikrofon yang tepat. Panduan ini akan menjelaskan cara melakukannya dan memastikan kualitas audio dan video terbaik.
Ketika melakukan zoom di laptop, terkadang gambar yang ditampilkan menjadi pecah atau buram. Untuk mengatasinya, Anda perlu memastikan bahwa RAM laptop mencukupi. Caranya, Anda dapat mengikuti langkah-langkah cara cek RAM laptop . Setelah mengetahui kapasitas RAM, Anda dapat menyesuaikan pengaturan zoom sesuai dengan kemampuan laptop Anda.
Dengan begitu, Anda dapat menikmati tampilan gambar yang lebih jelas dan nyaman saat melakukan zoom.
Pemilihan Kamera
Pengaturan Kamera
Pemilihan Mikrofon
Pengaturan Mikrofon
Pengujian dan Penyesuaian
Setelah mengatur kamera dan mikrofon, penting untuk mengujinya dan melakukan penyesuaian yang diperlukan. Gunakan fitur uji Zoom untuk memeriksa kualitas audio dan video.
Saat melakukan zoom di laptop, Anda mungkin ingin menghapus beberapa file untuk mengosongkan ruang penyimpanan. Untuk melakukannya, Anda dapat mengikuti langkah-langkah yang diuraikan dalam panduan ini: cara hapus file di laptop . Setelah Anda selesai menghapus file yang tidak diinginkan, Anda dapat kembali ke aktivitas zoom Anda dengan mudah dan memiliki lebih banyak ruang untuk menyimpan file penting lainnya.
Praktik Terbaik untuk Pencahayaan dan Latar Belakang
Pencahayaan dan latar belakang yang tepat sangat penting untuk pengalaman Zoom yang profesional. Berikut beberapa praktik terbaik:
Berbagi Layar dan Presentasi
Berbagi layar di Zoom adalah fitur penting untuk kolaborasi dan presentasi yang efektif. Ini memungkinkan peserta untuk menampilkan konten mereka di layar, berbagi ide, dan bekerja sama secara real-time.
Untuk memperbesar tampilan di laptop, pengguna dapat menggunakan fitur zoom. Fitur ini dapat diakses melalui pengaturan tampilan atau dengan menekan tombol pintas seperti Ctrl + atau Ctrl -. Jika mengalami kesulitan memperbesar tampilan di laptop, pengguna dapat mempertimbangkan untuk memformat ulang laptopnya.
Cara format laptop yang tepat dapat mengatasi masalah tampilan yang tidak responsif atau bermasalah. Setelah memformat laptop, pengguna dapat mengatur ulang pengaturan tampilan dan mengaktifkan kembali fitur zoom untuk pengalaman penggunaan yang optimal.
Fitur anotasi memungkinkan peserta untuk menggambar, menulis, dan menambahkan bentuk ke layar yang dibagikan. Penunjuk laser memungkinkan penekanan pada area tertentu dari konten yang dibagikan, memudahkan untuk memandu peserta melalui presentasi.
Praktik Terbaik untuk Presentasi Zoom
Interaksi dan Kolaborasi
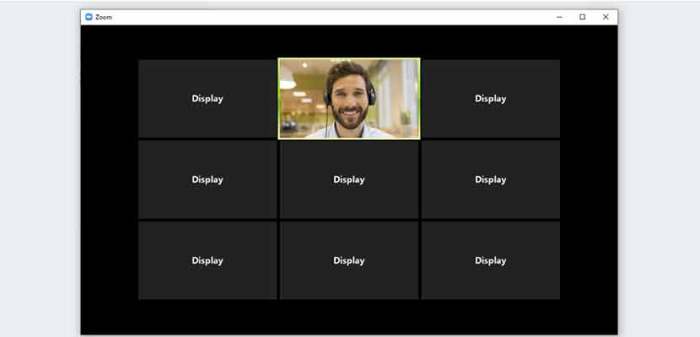
Zoom menawarkan berbagai fitur interaksi untuk meningkatkan kolaborasi selama rapat virtual. Fitur-fitur ini memungkinkan peserta untuk terlibat secara aktif, berpartisipasi dalam diskusi, dan berbagi ide.
Mengatur tampilan gambar pada laptop sangat penting untuk pengalaman visual yang optimal. Selain memperbesar gambar dengan fitur zoom, pengguna laptop Toshiba juga dapat memanfaatkan fitur tangkapan layar ( cara ss laptop toshiba ) untuk menyimpan gambar yang diperbesar atau area tertentu dari layar.
Fitur ini memungkinkan pengguna untuk mengabadikan tampilan yang diperbesar, memudahkan mereka untuk membagikan atau merujuk pada informasi penting. Setelah menangkap layar, pengguna dapat melanjutkan menggunakan fitur zoom di laptop untuk menyesuaikan tampilan gambar sesuai kebutuhan mereka.
Fitur Obrolan dan Reaksi
Fitur Breakout Room
Breakout room memungkinkan peserta dibagi menjadi kelompok-kelompok kecil untuk diskusi yang lebih fokus. Fitur ini berguna untuk tugas pemecahan masalah, kerja tim, atau diskusi topik tertentu.
Fasilitasi Kolaborasi
Untuk memfasilitasi kolaborasi yang efektif, moderator dapat menggunakan fitur berikut:
5. Tips dan Trik Lanjutan
Untuk memaksimalkan pengalaman Zoom di laptop, berikut beberapa tips dan trik lanjutan:
Keyboard Shortcut
Menggunakan keyboard shortcut dapat mempercepat navigasi dan menghemat waktu. Beberapa shortcut yang berguna meliputi:
Pengaturan Privasi
Pengaturan privasi memungkinkan Anda mengontrol siapa yang dapat melihat dan menghubungi Anda di Zoom. Anda dapat mengaturnya melalui:
Pemecahan Masalah Umum
Jika Anda mengalami masalah saat menggunakan Zoom, berikut beberapa langkah pemecahan masalah yang dapat dicoba:
Fitur Canggih
Zoom menawarkan berbagai fitur canggih untuk meningkatkan pengalaman konferensi video Anda:
| Fitur | Cara Menggunakan |
|---|---|
| Ruang Breakout | Buat ruang terpisah untuk diskusi kelompok kecil. |
| Polling dan Tanya Jawab | Dapatkan umpan balik dan ajukan pertanyaan selama rapat. |
| Transkip Langsung | Dapatkan transkrip teks langsung dari rapat. |
| Integrasi Kalender | Jadwalkan dan bergabung ke rapat Zoom langsung dari kalender Anda. |
Tips dari Pengguna Berpengalaman
“Gunakan pencahayaan yang baik untuk meningkatkan kualitas video Anda.”
“Berlatihlah sebelum rapat penting untuk membiasakan diri dengan fitur-fitur Zoom.”
Penutupan
Dengan mengikuti panduan ini, Anda akan dilengkapi dengan pengetahuan dan keterampilan untuk memaksimalkan Zoom di laptop Anda. Dari pengaturan kamera dan mikrofon yang optimal hingga penggunaan fitur kolaborasi yang efektif, Anda dapat meningkatkan pengalaman rapat virtual Anda secara signifikan dan terhubung dengan orang lain dengan cara yang lebih efisien dan menarik.
Pertanyaan Umum (FAQ)
Apakah ada persyaratan sistem khusus untuk menjalankan Zoom di laptop?
Ya, Zoom memiliki persyaratan sistem minimum yang perlu dipenuhi untuk kinerja yang optimal.
Bagaimana cara mengatasi masalah audio atau video saat menggunakan Zoom?
Periksa pengaturan perangkat Anda, pastikan driver terbaru terinstal, dan sesuaikan pengaturan audio dan video di aplikasi Zoom.
Apakah mungkin merekam rapat Zoom?
Ya, Zoom memungkinkan Anda merekam rapat untuk referensi di masa mendatang.
Apa itu breakout room di Zoom?
Breakout room adalah fitur yang memungkinkan Anda membagi peserta rapat menjadi kelompok-kelompok kecil untuk diskusi atau kolaborasi.
Bagaimana cara berbagi file selama rapat Zoom?
Anda dapat menggunakan fitur berbagi layar untuk berbagi file, presentasi, atau konten lainnya dengan peserta lain.