Memperbarui iOS iPhone Anda melalui MacBook adalah cara yang mudah dan nyaman untuk mendapatkan versi terbaru sistem operasi Apple. Artikel ini akan memandu Anda melalui setiap langkah proses, dari persiapan hingga pemecahan masalah.
Sebelum memulai, pastikan Anda memiliki perangkat dan persyaratan yang diperlukan, termasuk MacBook dengan macOS terbaru, iPhone dengan iOS yang kompatibel, dan kabel atau koneksi Wi-Fi.
Persiapan Update iOS
Sebelum memperbarui iOS di MacBook, penting untuk memastikan bahwa perangkat Anda memenuhi persyaratan berikut dan Anda telah mengambil langkah-langkah persiapan yang diperlukan.
Perangkat yang Didukung
- MacBook dengan macOS Catalina (10.15) atau lebih baru
- iPhone yang kompatibel dengan iOS 16 atau lebih baru
Membuat Cadangan Data iPhone
Dianjurkan untuk membuat cadangan data iPhone Anda sebelum memperbarui untuk melindungi data Anda jika terjadi kesalahan.
- Cadangkan melalui iCloud: Buka Pengaturan > ID Apple Anda > iCloud > Cadangan iCloud > Cadangkan Sekarang.
- Cadangkan melalui iTunes: Hubungkan iPhone ke MacBook dan buka iTunes. Klik pada ikon iPhone > Ringkasan > Cadangkan Sekarang.
Menghubungkan iPhone ke MacBook
Anda dapat menghubungkan iPhone ke MacBook menggunakan kabel USB atau Wi-Fi.
Jika proses pembaruan iOS iPhone di MacBook Anda terhenti karena hang, Anda dapat mengikuti langkah-langkah cara mematikan macbook yang hang untuk menutup aplikasi yang bermasalah dan melanjutkan pembaruan. Setelah MacBook Anda menyala kembali, Anda dapat kembali ke proses pembaruan iOS iPhone di MacBook Anda dan menyelesaikannya.
- Kabel USB: Hubungkan iPhone ke MacBook menggunakan kabel USB yang disertakan.
- Wi-Fi: Pastikan iPhone dan MacBook terhubung ke jaringan Wi-Fi yang sama. Buka Finder di MacBook dan klik pada iPhone di sidebar.
Metode Update iOS
Memperbarui iOS pada iPhone merupakan proses penting untuk menjaga perangkat tetap aman, stabil, dan berfungsi dengan baik. Ada beberapa metode untuk memperbarui iOS, antara lain melalui Finder, iTunes, dan Over-the-Air (OTA).
Metode yang Anda pilih akan bergantung pada preferensi pribadi, ketersediaan komputer, dan koneksi internet Anda.
Melalui Finder
Jika Anda memiliki Mac dengan macOS Catalina atau versi lebih baru, Anda dapat memperbarui iOS melalui Finder. Metode ini menawarkan kontrol lebih besar atas proses pembaruan dan memungkinkan Anda untuk memulihkan perangkat jika terjadi kesalahan.
Untuk memperbarui iOS iPhone melalui MacBook, pastikan perangkat terhubung dan iTunes terbuka. Jika Anda mengalami masalah dengan MacBook yang terkunci, Anda dapat merujuk ke cara membuka macbook yang terkunci untuk panduan terperinci. Setelah MacBook berhasil dibuka, kembali ke proses pembaruan iOS.
iTunes akan mendeteksi perangkat dan memberikan opsi untuk memperbarui. Ikuti petunjuk di layar untuk menyelesaikan proses pembaruan dan memastikan iPhone Anda menjalankan iOS terbaru.
- Hubungkan iPhone Anda ke Mac menggunakan kabel Lightning.
- Buka Finder di Mac Anda.
- Pilih iPhone Anda dari bilah sisi.
- Klik tab “Umum”.
- Klik tombol “Perbarui”.
Melalui iTunes
Jika Anda memiliki Mac dengan macOS Mojave atau versi lebih lama, atau PC Windows, Anda dapat memperbarui iOS melalui iTunes. Metode ini serupa dengan menggunakan Finder, tetapi memerlukan aplikasi iTunes yang diinstal.
- Hubungkan iPhone Anda ke komputer menggunakan kabel Lightning.
- Buka iTunes di komputer Anda.
- Pilih iPhone Anda dari bilah sisi.
- Klik tab “Ringkasan”.
- Klik tombol “Perbarui”.
Secara Nirkabel (OTA)
Jika Anda memiliki koneksi internet yang stabil, Anda dapat memperbarui iOS secara nirkabel (OTA) tanpa memerlukan komputer. Metode ini mudah dilakukan dan tidak memerlukan kabel.
Untuk memperbarui iOS secara OTA, pastikan perangkat Anda terhubung ke Wi-Fi dan memiliki daya baterai yang cukup.
Selain memperbarui iOS iPhone di MacBook, penting juga untuk menjaga keamanan perangkat Anda. Jika Anda mencurigai adanya virus pada MacBook, segera lakukan pemindaian menggunakan aplikasi antivirus. Anda dapat mempelajari cara melakukan ini secara mendalam pada artikel kami tentang cara cek virus di MacBook . Setelah MacBook Anda bebas dari virus, Anda dapat melanjutkan memperbarui iOS iPhone Anda di MacBook untuk memastikannya berjalan pada versi terbaru.
- Buka aplikasi “Pengaturan” di iPhone Anda.
- Ketuk “Umum”.
- Ketuk “Pembaruan Perangkat Lunak”.
- Jika pembaruan tersedia, ketuk tombol “Unduh dan Instal”.
Proses pembaruan mungkin memakan waktu beberapa menit hingga beberapa jam, tergantung pada ukuran pembaruan dan kecepatan koneksi internet Anda.
Pemecahan Masalah Update iOS
Pembaruan iOS terkadang dapat mengalami masalah. Berikut adalah beberapa masalah umum dan cara mengatasinya:
Kesalahan “Tidak Dapat Terhubung ke Server Apple”
Kesalahan ini dapat terjadi karena beberapa alasan, termasuk masalah koneksi internet atau server Apple yang sedang down. Untuk mengatasinya:
- Periksa koneksi internet Anda.
- Coba sambungkan ke jaringan Wi-Fi yang berbeda.
- Tunggu beberapa saat dan coba lagi.
- Hubungi Dukungan Apple jika masalah berlanjut.
Kesalahan “Tidak Dapat Memverifikasi Pembaruan”
Kesalahan ini dapat terjadi jika ada masalah dengan file pembaruan. Untuk mengatasinya:
- Hapus pembaruan dan unduh lagi.
- Coba gunakan komputer yang berbeda untuk memperbarui iPhone Anda.
- Hubungi Dukungan Apple jika masalah berlanjut.
iPhone Tidak Mau Hidup Setelah Update
Jika iPhone Anda tidak mau hidup setelah pembaruan, Anda dapat mencoba:
- Menghubungkan iPhone Anda ke pengisi daya dan membiarkannya mengisi daya selama beberapa jam.
- Memulai ulang iPhone Anda dengan paksa.
- Memulihkan iPhone Anda menggunakan iTunes atau Finder.
Fitur Baru dan Perbaikan
Pembaruan iOS terbaru hadir dengan berbagai fitur baru dan peningkatan untuk meningkatkan pengalaman pengguna. Pembaruan ini mencakup peningkatan kinerja, keamanan, dan antarmuka pengguna, serta penambahan fitur dan aplikasi baru.
Peningkatan Kinerja
Pembaruan iOS terbaru mengoptimalkan kinerja perangkat, menghasilkan aplikasi yang lebih responsif dan pengalaman pengguna yang lebih lancar. Peningkatan ini terlihat pada peluncuran aplikasi yang lebih cepat, pengguliran yang lebih mulus, dan waktu respons yang lebih singkat secara keseluruhan.
Setelah berhasil memperbarui iOS iPhone di MacBook, Anda dapat melanjutkan ke tugas lain seperti menggunakan XAMPP di MacBook. Panduan langkah demi langkah tentang cara menggunakan XAMPP di MacBook tersedia secara online. Setelah menyelesaikan tugas tersebut, Anda dapat kembali ke proses pembaruan iOS iPhone dan memastikan bahwa perangkat Anda selalu berjalan dengan versi terbaru.
Peningkatan Keamanan
Pembaruan ini juga memprioritaskan keamanan dengan perbaikan bug dan peningkatan fitur keamanan. Ini termasuk pembaruan pada sistem manajemen kunci, enkripsi yang lebih kuat, dan perlindungan yang lebih baik dari malware dan peretas.
Peningkatan Antarmuka Pengguna
Antarmuka pengguna telah diperbarui untuk memberikan pengalaman yang lebih modern dan intuitif. Perubahan ini mencakup ikon baru, tata letak yang lebih baik, dan gerakan yang lebih halus, membuat navigasi dan penggunaan perangkat menjadi lebih mudah.
Fitur Baru
Pembaruan iOS terbaru memperkenalkan beberapa fitur baru, seperti:
- Aplikasi Cuaca yang Didesain Ulang: Aplikasi Cuaca telah diperbarui dengan desain baru yang memberikan informasi cuaca yang lebih rinci dan akurat.
- Aplikasi Kesehatan yang Ditingkatkan: Aplikasi Kesehatan sekarang mencakup fitur baru untuk pelacakan tidur, berbagi data kesehatan, dan pengingat obat.
- Mode Fokus: Mode Fokus memungkinkan pengguna menyesuaikan notifikasi dan aplikasi yang diizinkan selama waktu tertentu, membantu meningkatkan fokus dan produktivitas.
- Terjemahan Langsung: Fitur Terjemahan Langsung sekarang dapat menerjemahkan teks secara langsung dalam aplikasi seperti Pesan, Mail, dan Safari.
Tips dan Rekomendasi
Untuk mempersiapkan pembaruan iOS yang lancar, pertimbangkan tips berikut:
Menghemat Ruang Penyimpanan
Sebelum memperbarui, pastikan iPhone Anda memiliki cukup ruang penyimpanan. Anda dapat memeriksa penyimpanan yang tersedia di Pengaturan > Umum > Penyimpanan iPhone.
- Hapus aplikasi yang tidak lagi Anda gunakan.
- Pindahkan foto dan video ke layanan penyimpanan cloud atau komputer Anda.
- Gunakan fitur “Optimalkan Penyimpanan” di Pengaturan > Umum > Penyimpanan iPhone untuk mengompres foto dan video yang jarang Anda lihat.
Mengoptimalkan iPhone
Setelah memperbarui ke iOS terbaru, ikuti langkah-langkah ini untuk mengoptimalkan kinerja iPhone Anda:
- Restart iPhone Anda.
- Perbarui aplikasi Anda ke versi terbaru.
- Matikan fitur yang tidak perlu, seperti Penyegaran Aplikasi Latar Belakang dan Notifikasi Dorong.
- Pantau penggunaan baterai Anda dan buat penyesuaian yang diperlukan untuk menghemat daya.
Kesimpulan
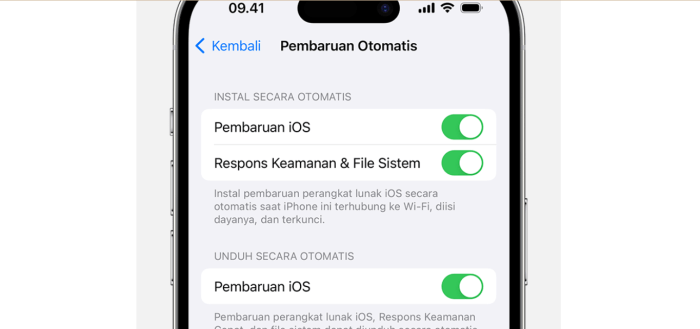
Dengan mengikuti langkah-langkah yang diuraikan dalam panduan ini, Anda dapat memperbarui iOS iPhone Anda dengan mudah dan aman di MacBook Anda. Nikmati fitur-fitur terbaru, peningkatan kinerja, dan perbaikan keamanan yang ditawarkan oleh versi iOS terbaru.
Pertanyaan yang Sering Muncul
Apa saja manfaat memperbarui iOS iPhone?
Pembaruan iOS membawa fitur baru, peningkatan kinerja, perbaikan keamanan, dan perbaikan bug.
Bagaimana cara mencadangkan iPhone saya sebelum memperbarui?
Anda dapat mencadangkan iPhone Anda ke iCloud atau komputer menggunakan Finder atau iTunes.
Apa yang harus dilakukan jika saya mengalami masalah saat memperbarui iOS?
Jika Anda mengalami masalah, coba mulai ulang iPhone dan MacBook Anda, atau hubungi Dukungan Apple.