Mengambil tangkapan layar di laptop adalah keterampilan penting untuk berbagai tujuan, baik untuk dokumentasi, presentasi, maupun pemecahan masalah. Dengan memahami cara print screen laptop yang benar, Anda dapat menangkap dan menyimpan informasi penting dengan cepat dan mudah.
Artikel ini akan memberikan panduan langkah demi langkah yang komprehensif tentang cara print screen laptop, termasuk metode yang berbeda, tips pengeditan dan penyimpanan, serta solusi untuk masalah umum yang mungkin Anda hadapi. Mari kita mulai menjelajahi cara efektif untuk menangkap layar laptop Anda.
Panduan Langkah demi Langkah
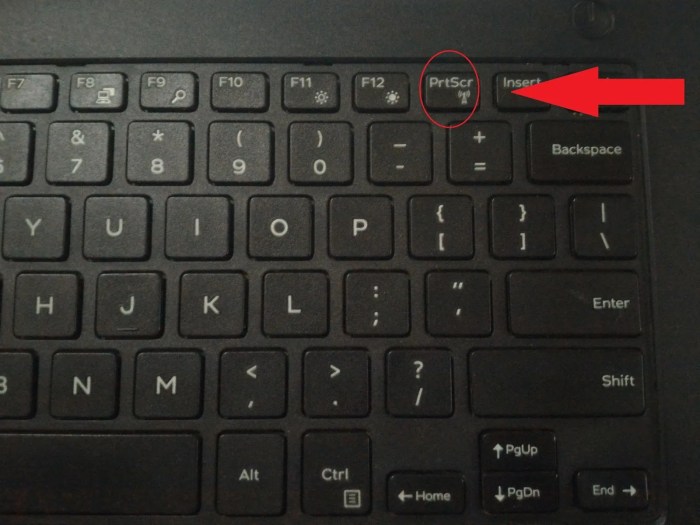
Mengambil tangkapan layar di laptop sangatlah mudah. Berikut panduan langkah demi langkahnya:
Menggunakan Tombol Pintasan
Cara termudah untuk mengambil tangkapan layar adalah dengan menggunakan tombol pintasan. Berikut kombinasi tombol yang dapat digunakan:
- Windows: Print Screen (PrtScn)
- Mac: Command (⌘) + Shift + 3
- Chromebook: Ctrl + F5
Menggunakan Menu Laptop
Anda juga dapat mengambil tangkapan layar melalui menu laptop. Berikut caranya:
- Klik tombol “Start” atau “Menu”.
- Pilih “Snipping Tool” atau “Snip & Sketch”.
- Pilih jenis tangkapan layar yang diinginkan (misalnya, persegi panjang, bebas, atau jendela).
- Klik dan seret kursor untuk memilih area yang ingin ditangkap.
- Klik “Save” untuk menyimpan tangkapan layar.
Menggunakan Ekstensi Browser
Jika Anda sering mengambil tangkapan layar, Anda dapat mempertimbangkan untuk menggunakan ekstensi browser. Ekstensi ini menyediakan berbagai fitur tambahan, seperti pengeditan dan berbagi tangkapan layar.
Berikut beberapa ekstensi browser populer untuk mengambil tangkapan layar:
- Lightshot
- Awesome Screenshot
- Nimbus Screenshot
Cara Berbeda untuk Menangkap Layar
Mengambil tangkapan layar adalah cara mudah untuk menangkap dan berbagi apa yang ada di layar komputer Anda. Ada beberapa metode berbeda untuk menangkap layar, masing-masing dengan kelebihan dan kekurangannya sendiri.
Untuk mengambil tangkapan layar pada laptop, pengguna dapat menggunakan tombol Print Screen. Namun, jika ingin menampilkan layar laptop dalam mode layar penuh, ada cara yang perlu diikuti. Cara full screen laptop ini dapat bervariasi tergantung pada sistem operasi dan aplikasi yang digunakan.
Setelah layar laptop berada dalam mode layar penuh, pengguna dapat kembali mengambil tangkapan layar menggunakan tombol Print Screen untuk menyimpan tampilan layar penuh tersebut.
Metode Bawaan Sistem
Sebagian besar sistem operasi memiliki metode bawaan untuk mengambil tangkapan layar. Di Windows, Anda dapat menggunakan tombol PrtScn untuk menangkap seluruh layar, atau Alt+PrtScn untuk menangkap jendela aktif. Di macOS, Anda dapat menggunakan Command+Shift+3 untuk menangkap seluruh layar, atau Command+Shift+4 untuk memilih area yang akan ditangkap.
Untuk mengambil tangkapan layar di laptop, cukup tekan tombol “PrtScn” atau “Fn + PrtScn” secara bersamaan. Gambar tangkapan layar akan disimpan di clipboard. Untuk menyimpannya sebagai file, buka aplikasi pengolah gambar seperti Paint atau GIMP dan tempel gambar dari clipboard.
Jika laptop Anda mulai melambat, Anda dapat menghapus file sampah yang tidak diperlukan untuk mempercepat kinerjanya. Ikuti langkah-langkah cara hapus file sampah di laptop untuk membersihkan file-file yang tidak lagi digunakan dan mengosongkan ruang penyimpanan. Setelah menghapus file sampah, Anda dapat kembali mengambil tangkapan layar dengan menekan tombol “PrtScn” seperti yang dijelaskan sebelumnya.
Aplikasi Pihak Ketiga
Ada juga banyak aplikasi pihak ketiga yang dapat Anda gunakan untuk mengambil tangkapan layar. Aplikasi ini sering kali menawarkan lebih banyak fitur daripada metode bawaan sistem, seperti kemampuan untuk mengedit dan berbagi tangkapan layar. Beberapa aplikasi tangkapan layar pihak ketiga populer termasuk Snagit, Greenshot, dan Lightshot.
Ekstensi Browser
Jika Anda hanya perlu mengambil tangkapan layar halaman web, Anda dapat menggunakan ekstensi browser. Ekstensi ini biasanya menambahkan tombol ke bilah alat browser Anda yang memungkinkan Anda mengambil tangkapan layar halaman web saat ini. Beberapa ekstensi tangkapan layar browser populer termasuk Awesome Screenshot, FireShot, dan Nimbus Screenshot.
Tips Mengedit dan Menyimpan Tangkapan Layar
Setelah menangkap layar, Anda dapat mengedit dan menyimpannya untuk digunakan di masa mendatang. Proses ini melibatkan memotong bagian yang tidak diinginkan, membubuhi keterangan, dan mengonversi format file sesuai kebutuhan.
Mengedit Tangkapan Layar
Tergantung pada sistem operasi dan perangkat lunak pengedit gambar yang Anda gunakan, Anda dapat mengedit tangkapan layar dengan cara berikut:
- Memotong: Hapus bagian yang tidak diinginkan dari tangkapan layar, seperti bilah tugas atau latar belakang yang mengganggu.
- Membubuhkan Keterangan: Tambahkan teks, bentuk, atau anotasi lain ke tangkapan layar untuk memberikan konteks atau penjelasan tambahan.
- Mengubah Ukuran: Sesuaikan dimensi tangkapan layar agar sesuai dengan kebutuhan Anda, seperti memperbesar untuk fokus pada detail tertentu atau memperkecil untuk tampilan yang lebih ringkas.
Menyimpan Tangkapan Layar
Setelah diedit, Anda dapat menyimpan tangkapan layar dalam berbagai format file, termasuk PNG, JPEG, BMP, dan TIFF. Setiap format memiliki kelebihan dan kekurangannya sendiri:
| Format File | Kelebihan | Kekurangan |
|---|---|---|
| PNG | Tidak ada kompresi, mempertahankan kualitas gambar yang tinggi | Ukuran file yang lebih besar |
| JPEG | Kompresi lossy, mengurangi ukuran file | Kehilangan kualitas gambar pada kompresi yang tinggi |
| BMP | Format tidak terkompresi, mempertahankan semua data gambar | Ukuran file yang sangat besar |
| TIFF | Format file yang lossless, mendukung gambar multi-halaman | Ukuran file yang besar |
Lokasi penyimpanan default untuk tangkapan layar bervariasi tergantung pada sistem operasi dan perangkat lunak yang digunakan. Umumnya, tangkapan layar disimpan di folder “Gambar” atau “Unduhan”.
Setelah berhasil mengambil tangkapan layar di laptop, kamu mungkin perlu mematikan layanan lokasi di perangkat iPhone. Cara mematikan lokasi di iPhone dengan tombol cepat dapat kamu lakukan dengan mengikuti langkah-langkah yang dijelaskan di sini . Setelah mematikan lokasi di iPhone, kamu dapat melanjutkan aktivitas print screen di laptop dengan lebih aman.
Memecahkan Masalah Pengambilan Tangkapan Layar
Mengambil tangkapan layar seharusnya menjadi proses yang mudah, namun terkadang Anda mungkin mengalami masalah. Jika Anda mengalami layar hitam atau tangkapan layar yang buram, ada beberapa hal yang dapat Anda coba untuk memecahkan masalah tersebut.
Mengatasi Layar Hitam
- Pastikan Anda menggunakan kombinasi tombol yang benar untuk mengambil tangkapan layar. Ini bervariasi tergantung pada sistem operasi dan perangkat Anda.
- Perbarui driver kartu grafis Anda. Driver yang kedaluwarsa dapat menyebabkan masalah dengan pengambilan tangkapan layar.
- Nonaktifkan perangkat lunak antivirus Anda. Beberapa perangkat lunak antivirus dapat memblokir pengambilan tangkapan layar.
Mengatasi Tangkapan Layar Buram
- Pastikan Anda mengambil tangkapan layar pada resolusi yang cukup tinggi. Tangkapan layar beresolusi rendah akan terlihat buram.
- Nonaktifkan fitur penskalaan di pengaturan tampilan Anda. Penskalaan dapat menyebabkan tangkapan layar terlihat buram.
- Gunakan alat pengeditan gambar untuk mengasah tangkapan layar Anda. Ini dapat membantu meningkatkan ketajaman.
Penyebab Umum Masalah Pengambilan Tangkapan Layar Lainnya
- Tangkapan layar tidak disimpan dengan benar: Pastikan Anda menyimpan tangkapan layar ke lokasi yang dapat diakses.
- File tangkapan layar rusak: Coba ambil tangkapan layar lagi atau gunakan alat pemulihan file.
- Konflik perangkat lunak: Beberapa program dapat mengganggu pengambilan tangkapan layar. Tutup program yang tidak perlu dan coba lagi.
Jika Anda terus mengalami masalah dengan pengambilan tangkapan layar, Anda mungkin perlu menghubungi dukungan teknis untuk mendapatkan bantuan lebih lanjut.
Penggunaan Tangkapan Layar untuk Berbagai Tujuan
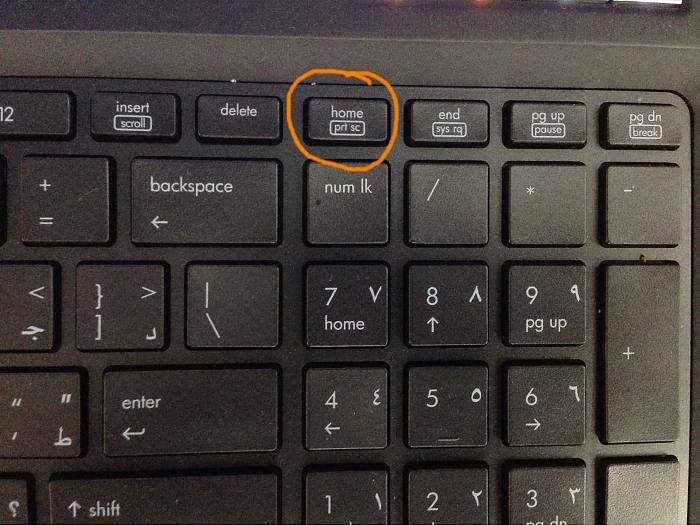
Tangkapan layar adalah alat yang ampuh yang dapat digunakan untuk berbagai tujuan, baik dalam lingkungan pribadi maupun profesional. Dari dokumentasi hingga pemecahan masalah, tangkapan layar dapat menghemat waktu dan meningkatkan komunikasi.
Dokumentasi
Tangkapan layar dapat digunakan untuk mendokumentasikan proses atau prosedur. Dengan menangkap serangkaian tangkapan layar, pengguna dapat membuat panduan langkah demi langkah yang mudah diikuti. Ini sangat berguna untuk pelatihan atau saat mendokumentasikan pengaturan sistem.
Presentasi
Tangkapan layar dapat digunakan untuk meningkatkan presentasi dengan menyediakan visual yang jelas. Presentasi dapat menggunakan tangkapan layar untuk mendemonstrasikan fitur perangkat lunak, menampilkan data, atau menggambarkan konsep yang kompleks.
Jika Anda ingin menangkap layar laptop, tekan tombol “Print Screen” pada keyboard. Gambar tangkapan layar akan disalin ke clipboard. Untuk menyimpannya, buka program pengedit gambar seperti Microsoft Paint dan tempel gambar dari clipboard. Jika Anda ingin melakukan panggilan video WhatsApp di laptop, ikuti panduan langkah demi langkah di cara video call whatsapp di laptop . Setelah panggilan video selesai, Anda dapat kembali ke gambar tangkapan layar yang Anda simpan sebelumnya dan mengeditnya sesuai kebutuhan.
Pemecahan Masalah
Tangkapan layar dapat menjadi alat yang sangat berguna untuk memecahkan masalah. Pengguna dapat menangkap layar pesan kesalahan atau perilaku perangkat lunak yang tidak biasa dan membagikannya dengan tim dukungan teknis. Ini dapat membantu teknisi mengidentifikasi dan menyelesaikan masalah dengan cepat.
Tujuan Lain
Selain penggunaan di atas, tangkapan layar juga dapat digunakan untuk:
- Berbagi informasi dengan orang lain
- Menyimpan bukti kesalahan atau masalah
- Membuat meme atau gambar lucu
Ulasan Penutup
Menguasai cara print screen laptop sangat bermanfaat untuk berbagai tugas sehari-hari. Dengan mengikuti langkah-langkah yang diuraikan dalam artikel ini, Anda dapat mengambil tangkapan layar dengan cepat dan mudah, serta mengedit dan menyimpannya sesuai kebutuhan Anda. Jadi, manfaatkan panduan ini untuk mengoptimalkan proses print screen Anda dan manfaatkan fitur penting ini secara maksimal.
Ringkasan FAQ
Apa perbedaan antara Print Screen dan Alt+Print Screen?
Print Screen menangkap seluruh layar, sementara Alt+Print Screen hanya menangkap jendela yang aktif.
Bagaimana cara menyimpan tangkapan layar dalam format yang berbeda?
Setelah mengambil tangkapan layar, Anda dapat menggunakan program pengedit gambar untuk menyimpannya dalam berbagai format, seperti JPG, PNG, atau PDF.
Apa yang harus dilakukan jika tangkapan layar saya hitam?
Jika tangkapan layar Anda hitam, pastikan driver kartu grafis Anda sudah diperbarui dan Anda tidak menjalankan program dalam mode layar penuh.