Merekam layar MacBook Anda sangat mudah dan dapat menjadi alat yang sangat berguna untuk berbagai tugas. Dari membuat tutorial hingga mendokumentasikan masalah, ada banyak alasan mengapa Anda mungkin ingin merekam layar Anda. Artikel ini akan memandu Anda melalui semua langkah yang diperlukan untuk merekam layar MacBook Anda, mulai dari pengaturan dasar hingga tips dan trik untuk meningkatkan kualitas rekaman Anda.
Apakah Anda seorang pengguna berpengalaman atau baru memulai, panduan ini akan membantu Anda menguasai seni perekaman layar di MacBook Anda.
Metode Perekaman Layar di MacBook
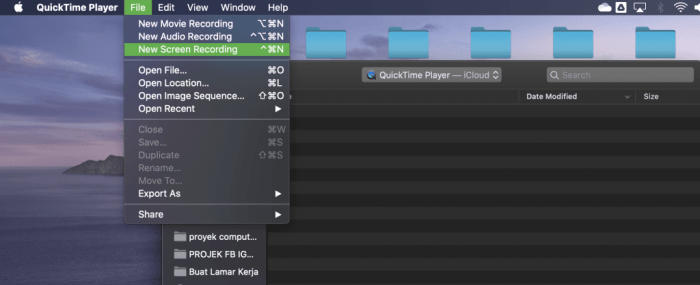
Merekam layar di MacBook dapat dilakukan dengan mudah menggunakan fitur bawaan seperti QuickTime Player dan Screenshot. Artikel ini akan membahas metode-metode tersebut beserta fitur tambahan yang tersedia di macOS Ventura.
Metode Menggunakan QuickTime Player
QuickTime Player memungkinkan pengguna merekam seluruh layar atau area tertentu dengan mudah. Berikut langkah-langkahnya:
- Buka QuickTime Player dari Launchpad atau folder Aplikasi.
- Klik “File” > “Rekaman Layar Baru”.
- Pilih area yang ingin direkam atau klik “Rekam Seluruh Layar”.
- Klik tombol rekam untuk memulai perekaman.
- Klik tombol stop untuk mengakhiri perekaman.
Metode Menggunakan Screenshot
Fitur Screenshot pada macOS Ventura menawarkan cara mudah untuk merekam area tertentu layar:
- Tekan kombinasi tombol “Shift” + “Command” + “5”.
- Pilih “Rekam Layar”.
- Pilih area yang ingin direkam atau klik “Rekam Seluruh Layar”.
- Klik tombol rekam untuk memulai perekaman.
- Klik tombol stop untuk mengakhiri perekaman.
Fitur Perekaman Layar di macOS Ventura
macOS Ventura memperkenalkan fitur tambahan untuk perekaman layar, antara lain:
- Perekaman dengan Kamera: Pengguna dapat merekam layar dan kamera mereka secara bersamaan.
- Mode Gambar-dalam-Gambar: Pengguna dapat merekam jendela aplikasi tertentu dan memindahkannya ke lokasi lain di layar.
- Pengeditan Dasar: QuickTime Player memungkinkan pengguna memangkas dan mengedit rekaman layar.
Pengaturan Perekaman Layar
Pengaturan perekaman layar memungkinkan Anda menyesuaikan kualitas video dan audio, serta memilih sumber input audio dan video. Dengan mengoptimalkan pengaturan ini, Anda dapat memastikan rekaman berkualitas tinggi yang sesuai dengan kebutuhan Anda.
Sumber Input Audio
- Mikrofon Internal: Merekam audio dari mikrofon internal komputer.
- Mikrofon Eksternal: Merekam audio dari mikrofon yang terhubung secara eksternal.
- Tidak Ada: Tidak merekam audio apa pun.
Sumber Input Video
- Seluruh Layar: Merekam seluruh layar.
- Jendela Terpilih: Merekam jendela aplikasi yang dipilih.
- Bagian Layar: Merekam bagian layar yang dipilih.
Kualitas Video
Anda dapat menyesuaikan kualitas video dengan memilih resolusi dan bit rate. Resolusi yang lebih tinggi akan menghasilkan video yang lebih detail, tetapi juga membutuhkan lebih banyak ruang penyimpanan. Bit rate yang lebih tinggi akan menghasilkan video yang lebih halus, tetapi juga membutuhkan lebih banyak bandwidth.
Merekam layar di MacBook adalah tugas yang relatif mudah. Namun, jika Anda mengalami masalah saat merekam, penting untuk memeriksa apakah MacBook Anda terinfeksi virus. Cara cek virus di macbook relatif sederhana dan dapat dilakukan dengan menggunakan berbagai alat yang tersedia.
Setelah Anda memastikan bahwa MacBook Anda bebas virus, Anda dapat melanjutkan merekam layar dengan mengikuti langkah-langkah yang diuraikan di atas.
Kualitas Audio
Anda dapat menyesuaikan kualitas audio dengan memilih format audio dan bit rate. Format audio yang berbeda memiliki kualitas yang berbeda, dan bit rate yang lebih tinggi akan menghasilkan audio yang lebih jernih.
Pengaturan Timer dan Pintasan Keyboard
Anda dapat mengatur timer untuk merekam layar selama durasi tertentu atau menggunakan pintasan keyboard untuk memulai, menjeda, dan menghentikan perekaman. Ini memungkinkan Anda mengontrol proses perekaman dengan lebih mudah.
Penyuntingan dan Penyimpanan Rekaman
Setelah merekam layar, Anda dapat mengedit dan menyimpannya menggunakan QuickTime Player, yang disertakan dalam macOS.
Setelah merekam layar di MacBook, terkadang pengguna mungkin mengalami masalah yang mengharuskan mereka untuk merefresh perangkat. Untuk mengatasi masalah ini, pengguna dapat mengikuti langkah-langkah cara refresh MacBook . Setelah MacBook direfresh, pengguna dapat melanjutkan perekaman layar dengan lancar. Selain merekam layar, MacBook juga menawarkan fitur perekaman audio yang memungkinkan pengguna merekam suara bersamaan dengan video.
Pemangkasan dan Pengeditan
- Buka QuickTime Player dan impor rekaman layar Anda.
- Untuk memangkas rekaman, seret penggeser di bagian bawah jendela ke bagian yang ingin Anda simpan.
- Untuk mengedit rekaman, klik tombol “Edit” di bilah menu dan gunakan alat yang tersedia untuk memotong, membagi, atau menggabungkan klip.
Ekspor Rekaman
Setelah mengedit rekaman, Anda dapat mengekspornya dalam berbagai format file:
- Pilih “File” > “Ekspor” dari bilah menu.
- Pilih format file yang diinginkan (misalnya, MOV, MP4, AVI).
- Pilih pengaturan ekspor yang sesuai, seperti kualitas video dan audio.
Penyimpanan dan Pengelolaan
Setelah mengekspor rekaman, Anda dapat menyimpannya di lokasi yang diinginkan di komputer Anda.
Anda dapat mengelola rekaman layar Anda menggunakan Finder atau aplikasi manajemen file lainnya. Pertimbangkan untuk membuat folder khusus untuk menyimpan rekaman layar Anda untuk memudahkan organisasi.
Pemanfaatan Rekaman Layar
Rekaman layar adalah fitur yang memungkinkan Anda merekam aktivitas di layar komputer Anda. Ini adalah alat yang sangat berguna untuk berbagai keperluan, termasuk membuat tutorial, presentasi, dokumentasi, dan pemecahan masalah.
Tutorial dan Presentasi
Rekaman layar dapat digunakan untuk membuat tutorial dan presentasi yang komprehensif. Dengan merekam layar Anda, Anda dapat menunjukkan kepada pemirsa langkah-langkah yang terlibat dalam suatu tugas atau proses. Ini sangat membantu untuk memberikan instruksi yang jelas dan mudah diikuti.
Dokumentasi dan Pemecahan Masalah
Rekaman layar juga berguna untuk dokumentasi dan pemecahan masalah. Dengan merekam aktivitas layar Anda, Anda dapat mendokumentasikan masalah yang Anda alami dan membagikannya dengan orang lain. Ini dapat mempermudah untuk mendapatkan bantuan dalam menyelesaikan masalah.
Untuk merekam suara di MacBook, Anda dapat menggunakan aplikasi QuickTime Player. Setelah merekam, Anda mungkin perlu mencetak file audio tersebut dalam format PDF. Untuk melakukannya, Anda dapat mengklik File > Print dan memilih “PDF” sebagai format output. Baca panduan lengkap tentang cara print pdf di macbook untuk petunjuk langkah demi langkah.
Setelah mencetak PDF, Anda dapat kembali ke QuickTime Player dan melanjutkan merekam suara jika perlu.
Gameplay dan Video Call
Selain itu, rekaman layar dapat digunakan untuk merekam gameplay atau video call. Ini dapat menjadi cara yang menyenangkan untuk berbagi pengalaman bermain game Anda dengan orang lain atau untuk merekam percakapan penting.
Setelah menguasai cara ngerecord di MacBook, kamu bisa melanjutkan ke langkah berikutnya, yaitu menggunakan XAMPP. XAMPP adalah software yang menyediakan lingkungan pengembangan web yang lengkap. Dengan cara menggunakan XAMPP di MacBook yang tepat, kamu dapat menjalankan server web, database, dan bahasa pemrograman yang diperlukan untuk membangun dan menguji situs web atau aplikasi web.
Setelah menguasai cara menggunakan XAMPP, kamu dapat kembali ke proses ngerecord di MacBook dengan pemahaman yang lebih komprehensif tentang lingkungan pengembangan web.
Tips dan Trik Perekaman Layar
Untuk memaksimalkan perekaman layar Anda di MacBook, berikut beberapa tips dan trik yang dapat meningkatkan kualitas dan efisiensi:
Pintasan Keyboard Penting
- Mulai/Hentikan Perekaman: Command + Shift + 5
- Pilih Area Perekaman: Command + Shift + 5 + Spasi
- Ambil Screenshot: Command + Shift + 3 (seluruh layar) atau Command + Shift + 4 (bagian layar)
- Tampilkan Kursor: Tekan tombol “Opsi” saat memulai perekaman
- Hentikan Rekaman dan Simpan: Command + Control + Esc
Meningkatkan Kualitas Audio dan Video
Untuk memastikan kualitas audio dan video yang optimal, pertimbangkan tips berikut:
- Gunakan Mikrofon Eksternal: Mikrofon internal MacBook dapat menangkap suara bising. Mikrofon eksternal akan meningkatkan kualitas audio secara signifikan.
- Kurangi Kebisingan Latar Belakang: Rekam di lingkungan yang tenang atau gunakan headphone peredam bising untuk meminimalkan kebisingan latar belakang.
- Atur Pencahayaan: Pencahayaan yang baik akan meningkatkan visibilitas dan kualitas video.
- Gunakan Resolusi yang Lebih Tinggi: Resolusi yang lebih tinggi menghasilkan video yang lebih tajam dan detail.
- Kompres Video: Kompresi dapat mengurangi ukuran file tanpa mengorbankan kualitas secara signifikan.
Memecahkan Masalah Perekaman Layar
Jika Anda mengalami masalah saat merekam layar, coba solusi berikut:
- Pastikan QuickTime Diperbarui: QuickTime digunakan untuk merekam layar. Pastikan Anda menggunakan versi terbaru.
- Berikan Izin: MacBook memerlukan izin untuk mengakses mikrofon dan kamera Anda. Berikan izin yang diperlukan dalam Pengaturan Sistem.
- Restart MacBook: Memulai ulang MacBook dapat mengatasi masalah sementara.
- Gunakan Aplikasi Perekaman Layar Pihak Ketiga: Jika masalah berlanjut, coba gunakan aplikasi perekaman layar pihak ketiga seperti OBS Studio atau ScreenFlow.
Kesimpulan
Merekam layar di MacBook Anda adalah cara yang cepat dan mudah untuk membuat tutorial, presentasi, atau sekadar mendokumentasikan apa yang Anda lakukan di komputer Anda. Dengan mengikuti langkah-langkah dalam panduan ini, Anda dapat dengan mudah menguasai seni perekaman layar dan menggunakannya untuk berbagai tugas.
Informasi FAQ
Bagaimana cara merekam seluruh layar saya di MacBook?
Buka QuickTime Player dan pilih File > Perekaman Layar Baru. Klik tombol Rekam dan seret kursor Anda untuk memilih area layar yang ingin Anda rekam.
Bagaimana cara merekam area tertentu dari layar saya?
Tekan Command + Shift + 4. Seret kursor Anda untuk memilih area layar yang ingin Anda rekam.
Bagaimana cara menambahkan audio ke rekaman layar saya?
Saat Anda memulai perekaman layar, klik menu tarik-turun Mikrofon dan pilih sumber audio yang ingin Anda gunakan.