Mencetak dokumen dari Macbook menjadi tugas yang mudah dengan panduan langkah demi langkah ini. Artikel ini akan memandu Anda melalui proses persiapan, pengaturan dokumen, proses pencetakan, pemecahan masalah, dan teknik pencetakan tingkat lanjut untuk memaksimalkan pengalaman pencetakan Anda.
Baik Anda seorang pelajar, profesional, atau pengguna rumahan, panduan komprehensif ini akan membantu Anda mencetak dokumen dengan kualitas terbaik, menghemat waktu dan kerumitan.
Persiapan Mencetak
Untuk memulai pencetakan dari MacBook, diperlukan persiapan awal untuk memastikan koneksi yang benar dan pengoperasian yang lancar.
Persiapan ini meliputi:
Menghubungkan MacBook ke Printer
Metode koneksi bervariasi tergantung pada jenis printer dan MacBook. Opsi umum meliputi:
- Koneksi Nirkabel: Menggunakan jaringan Wi-Fi untuk menghubungkan MacBook ke printer.
- Koneksi USB: Menghubungkan MacBook ke printer menggunakan kabel USB.
- Koneksi Bluetooth: Menggunakan teknologi nirkabel Bluetooth untuk menghubungkan MacBook ke printer.
Menginstal Driver Printer
Driver printer diperlukan untuk memastikan komunikasi yang tepat antara MacBook dan printer. Langkah-langkah instalasi dapat bervariasi tergantung pada sistem operasi dan model printer.
Biasanya, proses instalasi dapat dilakukan melalui:
- Unduhan otomatis: MacBook dapat mendeteksi printer yang terhubung dan secara otomatis mengunduh driver yang diperlukan.
- Unduhan manual: Mengunduh driver dari situs web produsen printer dan menginstalnya secara manual.
- CD/DVD yang disertakan: Beberapa printer menyediakan CD/DVD yang berisi driver dan perangkat lunak terkait.
Menambahkan Printer ke MacBook
Setelah printer terhubung dan driver terinstal, langkah terakhir adalah menambahkan printer ke MacBook.
Proses ini melibatkan:
- Membuka System Preferences pada MacBook.
- Memilih “Printers & Scanners” dari menu.
- Mengklik tombol “+” untuk menambahkan printer baru.
- Memilih printer dari daftar yang tersedia dan mengklik “Add”.
Pengaturan Dokumen
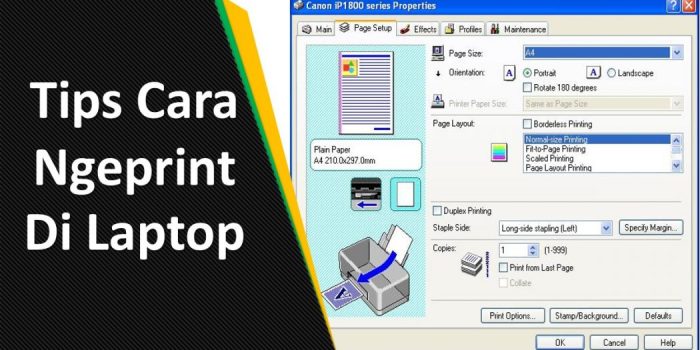
Pengaturan dokumen memungkinkan Anda mengontrol tata letak halaman sebelum mencetak. Hal ini meliputi pengaturan jenis kertas, ukuran halaman, margin, dan orientasi.
Berikut cara mengatur pengaturan dokumen:
Jenis Kertas dan Ukuran Halaman
Pilih jenis kertas yang sesuai untuk dokumen Anda, seperti kertas biasa, kertas foto, atau kertas khusus. Anda juga dapat memilih ukuran halaman yang diinginkan, seperti A4, Letter, atau Legal.
Margin Halaman
Margin adalah area kosong di sekitar tepi halaman. Anda dapat mengatur margin atas, bawah, kiri, dan kanan untuk menentukan seberapa dekat teks atau gambar akan dicetak ke tepi halaman.
Orientasi Halaman
Orientasi halaman menentukan arah pencetakan. Anda dapat memilih orientasi potret (vertikal) atau lanskap (horizontal) tergantung pada dokumen Anda.
Pengaturan Tata Letak Halaman
Pengaturan tata letak halaman memungkinkan Anda mengontrol fitur tambahan seperti header, footer, dan nomor halaman. Anda dapat menyesuaikan pengaturan ini sesuai kebutuhan Anda.
Proses Pencetakan
Proses pencetakan pada MacBook melibatkan beberapa langkah sederhana yang memungkinkan Anda memperoleh dokumen fisik dari file digital.
Berikut adalah langkah-langkahnya:
Memilih Dokumen
Untuk memilih dokumen yang ingin dicetak, buka aplikasi yang berisi dokumen tersebut, seperti Pages, Microsoft Word, atau Adobe Acrobat.
Mengakses Opsi Pencetakan
Setelah memilih dokumen, akses opsi pencetakan dengan menekan pintasan keyboard Command + P atau dengan mengklik menu File dan memilih Print.
Mengonfigurasi Pengaturan Pencetakan
Jendela Print akan muncul, yang memungkinkan Anda mengonfigurasi pengaturan pencetakan. Di sini, Anda dapat memilih printer yang ingin digunakan, jumlah salinan, orientasi halaman, dan pengaturan lainnya.
Memulai Proses Pencetakan
Setelah Anda puas dengan pengaturan pencetakan, klik tombol Print untuk memulai proses pencetakan. Dokumen Anda akan dikirim ke printer yang dipilih dan dicetak sesuai dengan pengaturan yang Anda tentukan.
Ketika mencetak dokumen di MacBook, sesekali mungkin mengalami masalah yang mengharuskan restart. Jika MacBook Air Anda hang, cara restart yang tepat dapat membantu mengatasi masalah tersebut. Setelah restart, Anda dapat melanjutkan proses pencetakan. Periksa koneksi printer dan pastikan driver printer terpasang dengan benar untuk pengalaman mencetak yang optimal.
Pemecahan Masalah
Jika Anda mengalami masalah saat mencetak dari MacBook Anda, ada beberapa langkah pemecahan masalah yang dapat Anda ambil.
Diagnosis Kesalahan Pencetakan
Sebelum mencoba memperbaiki masalah pencetakan, penting untuk mendiagnosis masalahnya terlebih dahulu. Periksa hal-hal berikut:
- Apakah printer Anda terhubung dengan benar ke MacBook Anda?
- Apakah Anda memiliki driver printer terbaru yang diinstal?
- Apakah printer Anda memiliki kertas dan tinta yang cukup?
- Apakah ada pesan kesalahan yang ditampilkan di MacBook atau printer Anda?
Mengatasi Kesalahan Pencetakan Umum
Berikut adalah beberapa masalah pencetakan umum dan solusi yang sesuai:
| Masalah | Solusi |
|---|---|
| Dokumen tidak dicetak | – Pastikan printer Anda terhubung dan dihidupkan. – Periksa koneksi kabel atau nirkabel. – Pastikan driver printer terinstal dengan benar. |
| Dokumen dicetak terpotong | – Periksa pengaturan margin cetak Anda. – Pastikan ukuran kertas yang dipilih sesuai dengan ukuran kertas yang Anda gunakan. – Periksa apakah printer Anda memerlukan pembaruan firmware. |
| Dokumen dicetak buram atau bergaris | – Bersihkan kepala cetak printer Anda. – Ganti kartrid tinta atau toner jika sudah habis. – Periksa apakah jenis kertas yang Anda gunakan sesuai untuk printer Anda. |
Tips Mencegah Masalah Pencetakan di Masa Mendatang
Untuk mencegah masalah pencetakan di masa mendatang, Anda dapat mengikuti tips berikut:
- Pastikan Anda selalu memiliki driver printer terbaru yang diinstal.
- Bersihkan kepala cetak printer Anda secara teratur.
- Gunakan jenis kertas yang sesuai untuk printer Anda.
- Jangan kelebihan beban printer Anda dengan terlalu banyak pekerjaan cetak.
Pencetakan Lanjutan
Selain pencetakan dasar, macOS menawarkan fitur pencetakan lanjutan untuk mengelola tugas pencetakan yang lebih kompleks. Fitur-fitur ini memungkinkan pengguna untuk mengonfigurasi pengaturan khusus, mencetak dokumen dua sisi, dan menangani tugas pencetakan berskala besar.
Pencetakan Dua Sisi
Pencetakan dua sisi, juga dikenal sebagai pencetakan dupleks, memungkinkan pengguna untuk mencetak di kedua sisi kertas. Fitur ini membantu menghemat kertas dan menciptakan dokumen yang lebih profesional.
- Buka dialog Pencetakan dari aplikasi yang diinginkan.
- Pilih printer yang mendukung pencetakan dupleks.
- Pada bagian “Tata Letak”, pilih “Dua Sisi”.
- Konfigurasikan opsi lain sesuai kebutuhan, seperti ukuran kertas dan orientasi.
- Klik “Cetak” untuk memulai proses pencetakan.
Mengelola Tugas Pencetakan Besar
Untuk tugas pencetakan berskala besar, macOS menyediakan fitur “Print Jobs” yang memungkinkan pengguna untuk memantau dan mengelola antrean cetak. Fitur ini memungkinkan pengguna untuk:
- Melihat daftar tugas pencetakan yang sedang berlangsung dan yang telah selesai.
- Membatalkan atau menjeda tugas pencetakan.
- Menetapkan prioritas tugas pencetakan.
- Mengonfigurasi pengaturan pencetakan untuk tugas individu.
Untuk mengakses “Print Jobs”, buka “Preferensi Sistem” > “Printer & Pemindai” dan klik tombol “Buka Antrean Cetak”.
Konfigurasi Pengaturan Pencetakan Khusus
macOS juga memungkinkan pengguna untuk mengonfigurasi pengaturan pencetakan khusus, seperti penjilidan dan tanda air. Pengaturan ini dapat diakses melalui dialog Pencetakan di aplikasi yang diinginkan.
Mencetak dokumen di MacBook merupakan proses yang mudah. Cukup buka dokumen yang ingin dicetak, klik menu “File”, lalu pilih “Print”. Namun, sebelum mencetak, terkadang kita perlu mengambil tangkapan layar dari dokumen tersebut. Untuk melakukannya, tekan kombinasi tombol cara screenshot di macbook yang sesuai.
Setelah tangkapan layar diambil, Anda dapat menyimpannya atau menempelkannya ke dokumen lain. Kemudian, kembali ke dokumen asli dan lanjutkan proses pencetakan.
Penjilidan
Penjilidan memungkinkan pengguna untuk mengatur halaman dalam dokumen yang dicetak menjadi format buku atau majalah. Pengaturan ini dapat ditemukan di bagian “Tata Letak” pada dialog Pencetakan.
Setelah Anda menguasai cara ngeprint di MacBook, Anda dapat melangkah lebih jauh dengan mempelajari cara melakukan VLOOKUP di MacBook. VLOOKUP adalah fungsi spreadsheet yang memungkinkan Anda mencari nilai dalam tabel berdasarkan nilai kunci. Menguasai VLOOKUP akan meningkatkan produktivitas Anda dalam mengelola data dan mengekstrak informasi penting.
Setelah memahami cara VLOOKUP di MacBook, Anda dapat kembali ke tugas ngeprint dengan pemahaman yang lebih komprehensif tentang kemampuan MacBook Anda dalam mengelola dokumen dan data.
Tanda Air
Tanda air adalah gambar atau teks yang ditambahkan ke latar belakang dokumen yang dicetak. Tanda air dapat digunakan untuk melindungi dokumen dari penyalinan atau untuk menambahkan branding ke dokumen. Pengaturan tanda air dapat ditemukan di bagian “Tanda Air” pada dialog Pencetakan.
Saat ingin mencetak dokumen di Macbook, pengguna dapat memilih beberapa metode, seperti melalui menu File > Print atau menggunakan pintasan keyboard Command + P. Untuk mencetak file PDF, pengguna dapat menggunakan metode serupa. Namun, ada cara khusus untuk mencetak file PDF di Macbook yang lebih mudah dan efisien, yakni melalui fitur Print to PDF.
Fitur ini memungkinkan pengguna untuk menyimpan dokumen dalam format PDF setelah dicetak, sehingga dapat dibagikan atau diarsipkan dengan mudah. Pengguna dapat mengakses fitur Print to PDF dengan mengklik tombol PDF di jendela Print dan memilih opsi Save as PDF. Selain itu, pengguna juga dapat menggunakan layanan pihak ketiga seperti cara print pdf di macbook untuk mencetak file PDF dengan lebih mudah.
Ringkasan Terakhir
Dengan mengikuti langkah-langkah yang diuraikan dalam panduan ini, Anda dapat mencetak dokumen dari Macbook Anda dengan percaya diri dan efisien. Nikmati kemudahan dan kenyamanan pencetakan yang ditingkatkan, yang memungkinkan Anda menghasilkan cetakan berkualitas tinggi kapan pun Anda membutuhkannya.
Pertanyaan Umum (FAQ)
Bagaimana cara menghubungkan Macbook saya ke printer?
Hubungkan kabel USB dari printer ke port USB di Macbook Anda. Nyalakan printer dan Macbook akan secara otomatis mendeteksinya.
Apa yang harus dilakukan jika printer saya tidak muncul di Macbook?
Pastikan printer dihidupkan dan terhubung dengan benar ke Macbook Anda. Periksa Preferensi Sistem > Pencetak & Pemindai untuk melihat apakah printer terdaftar. Jika tidak, coba instal ulang driver printer.
Bagaimana cara mencetak dokumen dua sisi di Macbook?
Di kotak dialog Print, pilih opsi “Cetak Dua Sisi” dan pilih “Penjilidan Tepi Pendek” atau “Penjilidan Tepi Panjang” sesuai kebutuhan Anda.