Di era digital, mencetak dokumen dari laptop masih menjadi kebutuhan penting. Entah itu untuk tugas sekolah, presentasi kerja, atau sekadar menyimpan kenangan, mengetahui cara mencetak dengan benar akan sangat membantu. Panduan ini akan memberikan langkah demi langkah yang komprehensif untuk membantu Anda mencetak dokumen dari laptop Anda dengan mudah dan efisien.
Mulai dari menyiapkan printer hingga mengoptimalkan kualitas cetak, panduan ini akan membahas semua aspek pencetakan dari laptop. Baik Anda seorang pemula atau pengguna berpengalaman, panduan ini akan memberikan wawasan yang berharga untuk meningkatkan keterampilan mencetak Anda.
Menyiapkan Printer
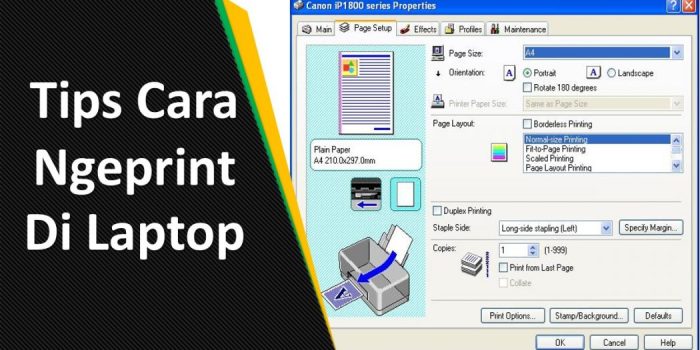
Menyiapkan printer melibatkan beberapa langkah penting untuk memastikan printer berfungsi dengan baik dengan laptop. Langkah-langkah ini mencakup instalasi driver, koneksi jaringan, dan konfigurasi pengaturan printer.
Mencetak dokumen dari laptop merupakan tugas umum yang memerlukan pengetahuan dasar. Jika laptop Anda tidak merespons perintah cetak, periksa apakah keyboard berfungsi dengan baik. Cara on keyboard laptop sangatlah mudah, pastikan Anda mengikuti langkah-langkahnya dengan benar. Setelah keyboard aktif, Anda dapat melanjutkan proses pencetakan dengan mengikuti petunjuk yang ditampilkan di layar laptop Anda.
Berikut adalah langkah-langkah terperinci untuk menginstal driver printer:
- Unduh driver printer dari situs web produsen printer.
- Jalankan file penginstal dan ikuti petunjuk di layar.
- Setelah instalasi selesai, restart laptop untuk menerapkan perubahan.
Untuk menghubungkan printer ke jaringan atau Wi-Fi, ikuti langkah-langkah berikut:
- Nyalakan printer dan pastikan terhubung ke sumber daya.
- Buka panel kontrol printer dan cari opsi jaringan atau Wi-Fi.
- Pilih jaringan atau masukkan nama jaringan dan kata sandi yang diinginkan.
Terakhir, untuk mengonfigurasi pengaturan printer, lakukan langkah-langkah berikut:
- Buka Pengaturan atau Preferensi Printer dari laptop.
- Pilih printer yang ingin dikonfigurasi dan klik tombol Properti atau Preferensi.
- Sesuaikan pengaturan sesuai kebutuhan, seperti ukuran kertas, orientasi, dan kualitas cetak.
- PDF (Portable Document Format)
- DOCX (Microsoft Word)
- ODT (OpenDocument Text)
- RTF (Rich Text Format)
- TXT (Text File)
- Potret (vertikal)
- Lanskap (horizontal)
- Memeriksa tata bahasa dan ejaan
- Memformat teks dengan ukuran dan gaya font yang sesuai
- Menambahkan header, footer, dan nomor halaman
- Menyesuaikan margin halaman
- Printer: Pilih printer yang ingin Anda gunakan untuk mencetak.
- Rentang Halaman: Tentukan halaman dokumen yang ingin Anda cetak. Anda dapat memilih untuk mencetak semua halaman, halaman tertentu, atau rentang halaman tertentu.
- Jumlah Salinan: Masukkan jumlah salinan yang ingin Anda cetak.
- Kualitas Cetak: Pilih kualitas cetak yang diinginkan, seperti standar, tinggi, atau draf.
- Orientasi Halaman: Tentukan orientasi halaman, baik potret (vertikal) atau lanskap (horizontal).
- Printer tidak terhubung: Pastikan printer terhubung ke laptop dan dihidupkan.
- Tidak ada kertas di printer: Isi ulang baki kertas printer.
- Kertas macet: Buka printer dan lepaskan kertas yang macet dengan hati-hati.
- Driver printer tidak diinstal: Instal driver printer yang sesuai untuk laptop Anda.
- File rusak: Coba buka dokumen di aplikasi yang berbeda atau konversi ke format file yang berbeda.
- Pilih resolusi cetak yang lebih tinggi untuk kualitas cetak yang lebih baik.
- Gunakan jenis kertas yang tepat untuk jenis dokumen yang dicetak.
- Bersihkan print head printer secara teratur untuk mencegah penyumbatan dan garis-garis.
- Gunakan mode cetak draf atau ekonomis untuk dokumen non-kritis.
- Cetak dalam mode hitam putih untuk menghemat tinta warna.
- Cetak beberapa halaman pada satu lembar kertas menggunakan fitur pencetakan multi-halaman.
- Dokumen tidak tercetak: Periksa koneksi antara printer dan komputer, serta pastikan printer dihidupkan.
- Kualitas cetak buruk: Bersihkan print head printer dan ganti kartrid tinta jika perlu.
- Macet kertas: Buka penutup printer dan lepaskan kertas yang macet dengan hati-hati.
Menyiapkan Dokumen untuk Pencetakan
Sebelum mencetak dokumen, penting untuk menyiapkan dokumen dengan benar agar hasilnya sesuai dengan keinginan. Berikut adalah langkah-langkah yang perlu diikuti untuk menyiapkan dokumen untuk pencetakan:
Format File yang Didukung
Ukuran dan Orientasi Halaman
Sesuaikan ukuran dan orientasi halaman sesuai kebutuhan. Umumnya, ukuran kertas standar adalah A4 (210 x 297 mm) atau Letter (8,5 x 11 inci).
Setelah berhasil ngeprint dokumen dari laptop, Anda mungkin tertarik untuk meningkatkan performa laptop Anda dengan cara overclock laptop . Overclocking dapat meningkatkan kecepatan prosesor dan memori, sehingga membuat laptop Anda berjalan lebih cepat dan responsif. Namun, overclocking juga dapat menyebabkan laptop menjadi lebih panas dan tidak stabil, jadi pastikan Anda memahami risikonya sebelum mencoba.
Orientasi halaman dapat berupa:
Mengedit dan Memformat Dokumen
Sebelum mencetak, pastikan untuk mengedit dan memformat dokumen dengan benar. Ini termasuk:
Proses Pencetakan
Proses pencetakan melibatkan beberapa langkah untuk mentransfer dokumen digital dari laptop ke kertas fisik. Berikut adalah panduan langkah demi langkah tentang cara mencetak dari laptop:
Untuk memulai proses pencetakan, Anda perlu mengakses menu cetak. Biasanya, Anda dapat melakukannya dengan membuka dokumen yang ingin Anda cetak, mengklik menu “File”, lalu memilih opsi “Print” atau “Cetak”.
Setelah Anda selesai mencetak dokumen dari laptop, Anda mungkin ingin mempertimbangkan untuk mematikan kata sandi laptop Anda untuk kenyamanan akses di masa mendatang. Panduan langkah demi langkah tentang cara mematikan kata sandi laptop tersedia secara online. Dengan mengikuti petunjuk tersebut, Anda dapat menghapus persyaratan memasukkan kata sandi setiap kali menyalakan laptop.
Setelah kata sandi dinonaktifkan, Anda dapat dengan mudah kembali ke proses pencetakan dokumen dari laptop Anda.
Pengaturan Pencetakan
Setelah mengakses menu cetak, Anda dapat memilih berbagai pengaturan pencetakan. Pengaturan ini meliputi:
Mengatasi Kesalahan Pencetakan
Jika Anda mengalami masalah saat mencetak, berikut beberapa kesalahan umum dan cara mengatasinya:
Tips Mengoptimalkan Pencetakan

Untuk mendapatkan hasil cetak berkualitas tinggi dan efisien, ikuti tips berikut untuk mengoptimalkan proses pencetakan:
Kualitas Cetak
Penghematan Tinta dan Kertas
Mengatasi Masalah Pencetakan Umum
Penutupan Akhir
Dengan mengikuti langkah-langkah yang diuraikan dalam panduan ini, Anda akan dapat mencetak dokumen dari laptop Anda dengan percaya diri. Ingatlah untuk memeriksa pengaturan printer, menyesuaikan dokumen Anda, dan mengatasi masalah umum untuk memastikan hasil cetak yang optimal. Dengan sedikit latihan, Anda akan menjadi ahli dalam mencetak dokumen yang terlihat profesional dan berkualitas tinggi dari laptop Anda.
Sudut Pertanyaan Umum (FAQ)
Bagaimana cara menghubungkan laptop saya ke printer?
Anda dapat menghubungkan laptop Anda ke printer melalui kabel USB, Wi-Fi, atau Bluetooth.
Format file apa saja yang didukung untuk pencetakan?
Sebagian besar printer mendukung format file umum seperti PDF, Word, dan JPEG.
Bagaimana cara mengatasi kesalahan pencetakan?
Kesalahan pencetakan umum dapat diselesaikan dengan memeriksa koneksi printer, membersihkan nosel printer, atau memperbarui driver printer.
Setelah proses pencetakan selesai, penting untuk mematikan laptop Anda dengan benar untuk menghindari kehilangan data atau kerusakan perangkat keras. Untuk melakukannya, Anda dapat merujuk ke panduan terperinci kami tentang cara off laptop . Setelah laptop Anda dimatikan, Anda dapat mencabut kabel daya dan menyimpannya dengan aman.
Ingatlah untuk selalu mengikuti instruksi manual pengguna Anda untuk memastikan praktik pencetakan dan penonaktifan laptop yang aman.