Merekam layar MacBook adalah keterampilan penting untuk berbagi tutorial, presentasi, dan informasi lainnya. Dengan pintasan keyboard sederhana atau aplikasi pihak ketiga, Anda dapat dengan mudah mengabadikan aktivitas di layar Anda.
Panduan komprehensif ini akan memandu Anda melalui semua langkah merekam layar MacBook, mulai dari pintasan keyboard hingga aplikasi pihak ketiga, serta tips dan trik untuk meningkatkan kualitas rekaman Anda.
Cara Merekam Layar MacBook dengan Pintasan Keyboard
Merekam layar MacBook dengan pintasan keyboard adalah cara cepat dan mudah untuk menangkap aktivitas di layar Anda. Ada dua pintasan utama yang dapat digunakan, tergantung pada apakah Anda ingin merekam seluruh layar atau hanya sebagian saja.
Jika Anda perlu merekam layar di MacBook Anda, Anda dapat menggunakan fitur perekaman layar bawaan. Cukup tekan Shift+Command+5 untuk membuka menu perekaman layar. Untuk mengambil tangkapan layar statis, Anda dapat menggunakan fitur print screen. Cukup tekan Shift+Command+3 untuk mengambil tangkapan layar seluruh layar, atau Shift+Command+4 untuk mengambil tangkapan layar dari area tertentu.
Anda dapat mempelajari lebih lanjut tentang cara print screen di MacBook dengan mengikuti langkah-langkah yang diuraikan dalam artikel ini. Setelah Anda selesai mengambil tangkapan layar, Anda dapat menyimpannya sebagai file atau menyalinnya ke clipboard untuk ditempel di tempat lain.
Pintasan untuk Merekam Seluruh Layar
- Tekan Command (⌘) + Shift + 3
Pintasan untuk Merekam Sebagian Layar
- Tekan Command (⌘) + Shift + 4
- Kursor Anda akan berubah menjadi tanda silang. Seret kursor untuk memilih area layar yang ingin direkam.
- Lepaskan tombol mouse atau trackpad untuk memulai perekaman.
Saat merekam, bilah menu akan menampilkan tombol perekaman merah. Anda dapat mengklik tombol ini untuk menjeda, melanjutkan, atau menghentikan perekaman. Rekaman akan disimpan dalam format .mov di desktop Anda.
Untuk merekam layar di MacBook, Anda dapat menggunakan fitur perekaman layar bawaan atau aplikasi pihak ketiga. Setelah merekam layar, Anda mungkin ingin mengeditnya untuk menghapus bagian yang tidak perlu. Jika Anda mengalami masalah saat merekam layar, pastikan bahwa aplikasi yang Anda gunakan memiliki izin untuk mengakses kamera dan mikrofon.
Anda juga dapat mencoba menghilangkan virus di MacBook Anda, karena virus dapat mengganggu fungsi perekaman layar. Setelah menyelesaikan pengeditan, Anda dapat menyimpan rekaman layar Anda dalam berbagai format, seperti MP4 atau MOV.
Merekam Layar MacBook Menggunakan Aplikasi Pihak Ketiga
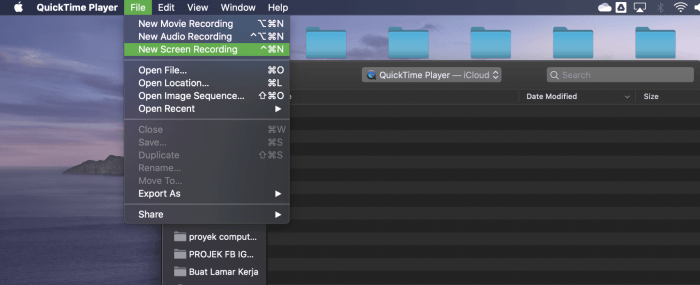
Jika fitur bawaan macOS tidak memenuhi kebutuhan Anda, tersedia berbagai aplikasi pihak ketiga yang dapat meningkatkan kemampuan perekaman layar Anda.
Selain merekam layar, Anda juga dapat melakukan ping untuk memeriksa konektivitas jaringan di MacBook Anda. Untuk melakukan ping, Anda dapat menggunakan Terminal dengan mengetik perintah “ping” diikuti dengan alamat IP atau nama domain yang ingin diuji. Hasilnya akan menunjukkan waktu respons dan status konektivitas.
Untuk informasi lebih lanjut tentang cara ping di MacBook, Anda dapat merujuk ke panduan cara ping di MacBook . Setelah menyelesaikan proses ping, Anda dapat kembali ke perekaman layar dengan menggunakan pintasan keyboard atau aplikasi pihak ketiga yang sesuai dengan kebutuhan Anda.
Aplikasi Pihak Ketiga Populer untuk Merekam Layar MacBook
- QuickTime Player: Pemutar media bawaan macOS yang juga menawarkan fitur perekaman layar dasar.
- ScreenFlow: Aplikasi perekaman layar profesional dengan berbagai fitur pengeditan dan anotasi.
- OBS Studio: Aplikasi sumber terbuka dan gratis yang populer di kalangan streamer dan pembuat konten.
- Loom: Aplikasi berbasis cloud yang memudahkan perekaman dan berbagi rekaman layar.
Fitur dan Kelebihan Aplikasi Pihak Ketiga
- Fitur Pengeditan yang Luas: Aplikasi pihak ketiga menawarkan berbagai fitur pengeditan, seperti pemotongan, penggabungan, dan penambahan anotasi.
- Perekaman Layar Berkualitas Tinggi: Aplikasi ini memungkinkan Anda merekam layar dalam resolusi dan frame rate yang lebih tinggi daripada fitur bawaan macOS.
- Integrasi dengan Platform Lain: Beberapa aplikasi pihak ketiga terintegrasi dengan platform lain, seperti YouTube dan Dropbox, memudahkan berbagi rekaman.
- Fitur Kolaborasi: Aplikasi seperti Loom memungkinkan beberapa pengguna berkolaborasi pada rekaman layar secara bersamaan.
Panduan Langkah demi Langkah Menggunakan Aplikasi Pihak Ketiga
Langkah-langkah spesifik untuk menggunakan aplikasi pihak ketiga bervariasi tergantung pada aplikasi yang Anda pilih. Namun, secara umum, prosesnya meliputi:
- Instal Aplikasi: Unduh dan instal aplikasi perekaman layar pihak ketiga dari situs web atau toko aplikasi.
- Atur Pengaturan: Konfigurasikan pengaturan perekaman, seperti resolusi, frame rate, dan sumber audio.
- Mulai Merekam: Klik tombol rekam untuk memulai perekaman layar Anda.
- Edit dan Simpan: Setelah selesai merekam, Anda dapat mengedit rekaman dan menyimpannya di komputer Anda.
Pengaturan dan Kustomisasi Perekaman Layar
Selain merekam layar, Anda juga dapat menyesuaikan pengaturan perekaman untuk memenuhi kebutuhan spesifik Anda.
Opsi Penyesuaian
- Resolusi: Pilih resolusi perekaman, dari rendah (640×480) hingga tinggi (2560×1600).
- Format File: Pilih format file untuk rekaman Anda, seperti MOV, MP4, atau GIF.
- Kualitas Audio: Sesuaikan kualitas audio perekaman, dari rendah hingga tinggi.
Konfigurasi Pengaturan
Untuk mengonfigurasi pengaturan ini, buka QuickTime Player dan pilih “File” > “Rekaman Layar Baru”. Di jendela perekaman layar, klik ikon roda gigi untuk mengakses pengaturan.
Setelah merekam layar MacBook, Anda mungkin perlu me-refresh sistem untuk memastikan semuanya berjalan lancar. Untuk me-refresh MacBook, Anda dapat mengikuti langkah-langkah yang diuraikan dalam artikel cara refresh MacBook . Setelah MacBook di-refresh, Anda dapat melanjutkan merekam layar untuk memastikan semuanya berfungsi dengan baik.
Proses perekaman layar di MacBook cukup mudah dan dapat dilakukan dengan menggunakan alat bawaan seperti QuickTime Player.
Tabel Perbandingan Pengaturan
| Pengaturan | Dampak pada Rekaman |
|---|---|
| Resolusi Rendah | Ukuran file lebih kecil, kualitas video lebih rendah |
| Resolusi Tinggi | Ukuran file lebih besar, kualitas video lebih tinggi |
| Format MOV | Kualitas tinggi, ukuran file lebih besar |
| Format MP4 | Ukuran file lebih kecil, kualitas lebih rendah |
| Kualitas Audio Rendah | Ukuran file lebih kecil, kualitas audio lebih rendah |
| Kualitas Audio Tinggi | Ukuran file lebih besar, kualitas audio lebih tinggi |
Mengedit dan Berbagi Rekaman Layar
Setelah merekam layar, Anda dapat mengedit dan membagikan rekaman tersebut sesuai kebutuhan. Berikut beberapa opsi pengeditan dan berbagi yang tersedia di macOS:
Mengedit Rekaman Layar
- Memotong: Hapus bagian rekaman yang tidak diinginkan dari awal atau akhir.
- Memangkas: Hapus bagian rekaman dari tengah.
- Menambahkan Teks atau Anotasi: Tambahkan teks, bentuk, atau anotasi lain ke rekaman.
Berbagi Rekaman Layar
- Mengunggah ke Platform Online: Bagikan rekaman Anda di platform seperti YouTube, Vimeo, atau Google Drive.
- Mengirim melalui Email: Kirim rekaman sebagai lampiran email.
- Menggunakan AirDrop: Berbagi rekaman dengan perangkat Apple lain yang berdekatan melalui AirDrop.
Tips dan Trik untuk Perekaman Layar yang Efektif
Untuk meningkatkan kualitas dan efektivitas rekaman layar, pertimbangkan tips dan praktik terbaik berikut:
Tips Penting
- Gunakan resolusi tinggi untuk memastikan kejelasan rekaman.
- Sesuaikan frame rate untuk menyeimbangkan kualitas dan ukuran file.
- Tentukan area perekaman dengan tepat untuk fokus pada konten yang relevan.
- Gunakan mikrofon eksternal untuk kualitas audio yang lebih baik.
- Edit rekaman untuk menghilangkan bagian yang tidak perlu dan meningkatkan alur.
Praktik Terbaik untuk Tutorial dan Presentasi
Saat merekam tutorial atau presentasi, praktik terbaik meliputi:
- Rencanakan terlebih dahulu dan buat skrip untuk memastikan kelancaran.
- Gunakan pointer atau anotasi untuk menyorot poin-poin penting.
- Berikan narasi yang jelas dan ringkas.
- Sertakan teks pada layar untuk melengkapi rekaman audio.
- Tambahkan musik latar atau efek suara untuk meningkatkan keterlibatan.
Tips Tambahan
- Gunakan perangkat lunak perekaman layar yang sesuai dengan kebutuhan spesifik Anda.
- Latih perekaman layar terlebih dahulu untuk membiasakan diri dengan pengaturan.
- Eksperimen dengan berbagai teknik perekaman untuk menemukan yang paling efektif.
- Pertimbangkan platform yang akan digunakan untuk berbagi rekaman layar.
- Simpan rekaman layar dalam format yang sesuai dengan platform tersebut.
Ringkasan Terakhir

Dengan mengikuti panduan ini, Anda akan memiliki semua pengetahuan dan alat yang diperlukan untuk merekam layar MacBook dengan efektif. Entah Anda seorang pendidik, profesional, atau hanya ingin berbagi konten, kemampuan merekam layar akan sangat berharga.
Tanya Jawab (Q&A)
Apakah saya dapat merekam hanya sebagian layar MacBook saya?
Ya, Anda dapat menggunakan pintasan keyboard Shift + Command + 4 untuk memilih dan merekam area tertentu di layar.
Aplikasi pihak ketiga mana yang terbaik untuk merekam layar MacBook?
Beberapa aplikasi pihak ketiga populer termasuk QuickTime Player, ScreenFlow, dan OBS Studio.
Bagaimana cara mengedit rekaman layar MacBook saya?
Anda dapat mengedit rekaman layar menggunakan aplikasi pengeditan video seperti iMovie atau Final Cut Pro.