Di era digital saat ini, kemampuan merekam layar menjadi fitur penting bagi pengguna iPhone. Baik untuk membuat tutorial, presentasi, atau sekadar menyimpan momen-momen berharga, fitur perekaman layar di iPhone 16 Pro Max hadir dengan berbagai kemudahan dan fitur tambahan yang mengesankan.
Dalam panduan ini, kita akan membahas secara lengkap cara merekam layar di iPhone 16 Pro Max, mulai dari langkah-langkah dasar hingga fitur-fitur tambahan yang tersedia. Kami juga akan memberikan rekomendasi aplikasi perekaman layar pihak ketiga terbaik dan tips untuk menghasilkan rekaman layar yang berkualitas tinggi.
Gambaran Umum
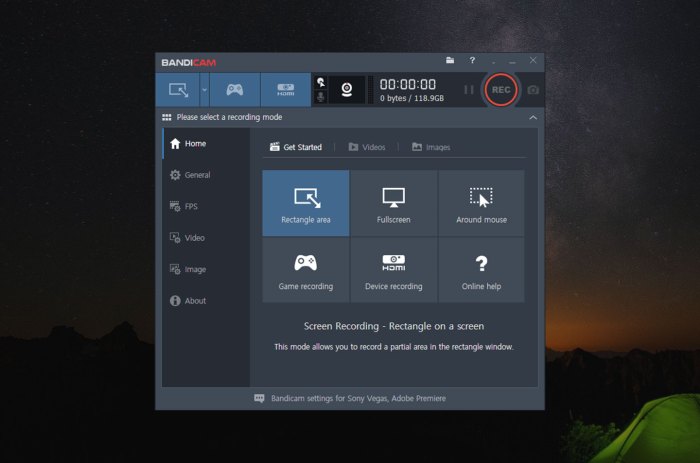
Merekam layar pada iPhone 16 Pro Max adalah proses yang mudah dan bermanfaat. Fitur ini memungkinkan pengguna untuk menangkap dan menyimpan aktivitas di layar, seperti bermain game, menggunakan aplikasi, atau melakukan panggilan video.
Perekaman layar menjadi fitur penting bagi pengguna iPhone karena berbagai alasan. Misalnya, pengguna dapat menggunakan rekaman layar untuk membuat tutorial, berbagi momen spesial, atau melaporkan masalah pada aplikasi.
Merekam Layar di iPhone 16 Pro Max
Untuk merekam layar di iPhone 16 Pro Max, pengguna dapat mengikuti langkah-langkah berikut:
- Buka Pusat Kontrol dengan menggesek ke bawah dari sudut kanan atas layar.
- Ketuk tombol perekaman layar, yang berbentuk lingkaran dengan titik di tengahnya.
- Perekaman layar akan dimulai setelah hitungan mundur tiga detik.
- Untuk menghentikan perekaman layar, ketuk tombol perekaman layar lagi atau ketuk bilah status di bagian atas layar dan pilih “Berhenti”.
Rekaman layar akan disimpan secara otomatis ke aplikasi Foto.
Mengedit Rekaman Layar
Setelah merekam layar, pengguna dapat mengedit rekaman tersebut menggunakan aplikasi Foto. Fitur pengeditan yang tersedia meliputi:
- Memotong rekaman
- Menambahkan teks dan bentuk
- Menyesuaikan kecerahan dan kontras
- Memutar rekaman
Pengguna juga dapat berbagi rekaman layar dengan orang lain melalui email, pesan, atau media sosial.
Langkah-Langkah Perekaman Layar
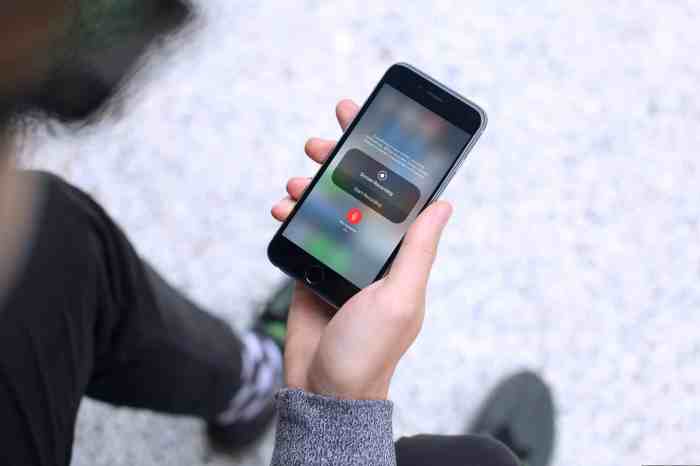
Merekam layar pada iPhone 16 Pro Max dapat menjadi alat yang berguna untuk membuat tutorial, presentasi, atau sekadar berbagi momen menarik dengan teman dan keluarga. Berikut adalah langkah-langkah terperinci tentang cara merekam layar di iPhone 16 Pro Max:
Catatan: Pastikan bahwa iPhone 16 Pro Max Anda menjalankan iOS 16 atau lebih tinggi untuk menggunakan fitur perekaman layar.
Langkah 1: Aktifkan Perekaman Layar
- Buka aplikasi Pengaturan di iPhone 16 Pro Max Anda.
- Ketuk Pusat Kontrol.
- Ketuk Sesuaikan Kontrol.
- Temukan Perekaman Layar dan ketuk tanda tambah hijau untuk menambahkannya ke Pusat Kontrol.
Langkah 2: Mulai Merekam Layar
- Geser ke bawah dari sudut kanan atas layar untuk membuka Pusat Kontrol.
- Ketuk ikon Perekaman Layar (lingkaran dengan titik di tengah).
- Setelah hitungan mundur tiga detik, perekaman layar akan dimulai.
Langkah 3: Hentikan Perekaman Layar
- Untuk menghentikan perekaman layar, ketuk ikon Perekaman Layar di bilah status di bagian atas layar.
- Anda juga dapat menghentikan perekaman layar dengan menekan tombol daya dan tombol volume atas secara bersamaan.
Langkah 4: Temukan Rekaman Layar
- Setelah Anda menghentikan perekaman layar, rekaman tersebut akan disimpan secara otomatis di aplikasi Foto.
- Anda dapat menemukan rekaman layar di album Video atau dengan menggunakan fitur pencarian di aplikasi Foto.
Langkah 5: Bagikan Rekaman Layar
- Untuk membagikan rekaman layar, buka aplikasi Foto dan pilih rekaman yang ingin Anda bagikan.
- Ketuk tombol Bagikan dan pilih metode berbagi yang diinginkan, seperti Pesan, Mail, atau AirDrop.
Langkah 6: Edit Rekaman Layar (Opsional)
- Jika Anda ingin mengedit rekaman layar, Anda dapat menggunakan aplikasi pengeditan video seperti iMovie atau aplikasi pihak ketiga lainnya.
- Dengan aplikasi pengeditan video, Anda dapat memotong, menggabungkan, menambahkan teks, musik, dan efek lainnya ke rekaman layar Anda.
Fitur-Fitur Tambahan Perekaman Layar

Selain fitur-fitur dasar perekaman layar, iPhone 16 Pro Max juga menawarkan beberapa fitur tambahan yang dapat memperkaya pengalaman pengguna saat merekam layar. Fitur-fitur ini memungkinkan pengguna untuk menyesuaikan pengaturan perekaman, menambahkan anotasi, dan berbagi rekaman layar dengan mudah.
Berikut ini adalah tabel yang merangkum fitur-fitur tambahan perekaman layar di iPhone 16 Pro Max beserta penjelasan singkatnya:
| Fitur | Penjelasan | Contoh Penggunaan |
|---|---|---|
| Kustomisasi Resolusi dan Frame Rate | Pengguna dapat menyesuaikan resolusi dan frame rate perekaman layar sesuai dengan kebutuhan mereka. Resolusi yang lebih tinggi menghasilkan kualitas video yang lebih baik, tetapi juga membutuhkan lebih banyak ruang penyimpanan. Frame rate yang lebih tinggi menghasilkan video yang lebih halus, tetapi juga lebih berat. | Pengguna dapat memilih resolusi 1080p dengan frame rate 60fps untuk merekam video berkualitas tinggi yang cocok untuk berbagi di media sosial. Atau, pengguna dapat memilih resolusi 720p dengan frame rate 30fps untuk merekam video yang lebih kecil dan lebih mudah dibagikan. |
| Anotasi | Pengguna dapat menambahkan anotasi seperti teks, gambar, dan bentuk ke rekaman layar mereka. Anotasi ini dapat digunakan untuk menjelaskan atau menyorot bagian-bagian penting dari rekaman layar. | Pengguna dapat menambahkan teks untuk menjelaskan langkah-langkah dalam tutorial, atau menambahkan gambar untuk menyorot area tertentu di layar. |
| Berbagi Rekaman Layar | Pengguna dapat berbagi rekaman layar mereka dengan mudah melalui berbagai platform seperti email, pesan, dan media sosial. | Pengguna dapat berbagi rekaman layar mereka dengan teman atau kolega melalui email atau pesan. Mereka juga dapat mengunggah rekaman layar mereka ke YouTube atau platform berbagi video lainnya. |
Fitur-fitur tambahan perekaman layar di iPhone 16 Pro Max ini memungkinkan pengguna untuk membuat rekaman layar yang lebih profesional dan informatif. Pengguna dapat menyesuaikan pengaturan perekaman, menambahkan anotasi, dan berbagi rekaman layar dengan mudah, sehingga memperkaya pengalaman pengguna saat merekam layar.
Aplikasi Pendukung Perekaman Layar

Untuk meningkatkan fungsionalitas perekaman layar di iPhone 16 Pro Max, pengguna dapat memanfaatkan berbagai aplikasi pihak ketiga yang tersedia di App Store. Aplikasi-aplikasi ini menawarkan fitur-fitur tambahan dan pengaturan yang lebih fleksibel untuk memenuhi berbagai kebutuhan perekaman layar.
Berikut adalah beberapa aplikasi perekaman layar pihak ketiga yang direkomendasikan untuk iPhone 16 Pro Max:
Rekomendasi Aplikasi Perekaman Layar
- Screen Recorder+: Aplikasi ini menyediakan perekaman layar berkualitas tinggi dengan resolusi hingga 4K dan 60fps. Screen Recorder+ juga dilengkapi dengan fitur pengeditan dasar seperti pemangkasan, penggabungan, dan penambahan musik.
- AZ Screen Recorder: AZ Screen Recorder adalah aplikasi perekaman layar populer yang menawarkan berbagai fitur seperti perekaman video dengan resolusi tinggi, perekaman audio internal dan eksternal, serta dukungan untuk perekaman layar dengan kamera depan dan belakang secara bersamaan.
- DU Recorder: DU Recorder adalah aplikasi perekaman layar yang menawarkan fitur-fitur seperti perekaman layar dengan resolusi tinggi, perekaman audio internal dan eksternal, serta dukungan untuk perekaman layar dengan kamera depan dan belakang secara bersamaan. Aplikasi ini juga dilengkapi dengan fitur pengeditan dasar seperti pemangkasan, penggabungan, dan penambahan musik.
Perbandingan Fitur Aplikasi Perekaman Layar
| Fitur | Screen Recorder+ | AZ Screen Recorder | DU Recorder |
|---|---|---|---|
| Resolusi Maks | 4K 60fps | 1080p 60fps | 1080p 60fps |
| Perekaman Audio | Internal dan Eksternal | Internal dan Eksternal | Internal dan Eksternal |
| Perekaman Kamera Depan dan Belakang | Tidak | Ya | Ya |
| Fitur Pengeditan Dasar | Pemangkasan, Penggabungan, Musik | Pemangkasan, Penggabungan, Musik | Pemangkasan, Penggabungan, Musik |
Kelebihan dan Kekurangan Aplikasi Perekaman Layar
Screen Recorder+ * Kelebihan:
Resolusi perekaman tinggi hingga 4K 60fps
Fitur pengeditan dasar yang lengkap
Kekurangan
Tidak mendukung perekaman layar dengan kamera depan dan belakang secara bersamaan
AZ Screen Recorder * Kelebihan:
Mendukung perekaman layar dengan kamera depan dan belakang secara bersamaan
Fitur pengeditan dasar yang lengkap
Kekurangan
Resolusi perekaman terbatas hingga 1080p 60fps
DU Recorder * Kelebihan:
Mendukung perekaman layar dengan kamera depan dan belakang secara bersamaan
Resolusi perekaman hingga 1080p 60fps
Fitur pengeditan dasar yang lengkap
Kekurangan
Tidak mendukung perekaman audio internal
Tips dan Trik Perekaman Layar

Untuk menghasilkan rekaman layar yang berkualitas tinggi dan menarik, berikut adalah beberapa tips dan trik yang dapat Anda ikuti:
Gunakan Resolusi Tinggi
Pilih resolusi perekaman layar yang tinggi untuk memastikan kualitas video yang baik. Resolusi yang lebih tinggi akan menghasilkan video yang lebih tajam dan detail.
Gunakan Bitrate Tinggi
Bitrate adalah jumlah data yang digunakan per detik dalam video. Semakin tinggi bitrate, semakin baik kualitas video. Untuk perekaman layar, bitrate yang direkomendasikan adalah sekitar 10 Mbps.
Gunakan Frame Rate Tinggi
Frame rate adalah jumlah frame per detik dalam video. Semakin tinggi frame rate, semakin halus gerakan dalam video. Untuk perekaman layar, frame rate yang direkomendasikan adalah sekitar 60 fps.
Gunakan Mikrofon Eksternal
Jika Anda ingin merekam audio dengan kualitas yang baik, gunakan mikrofon eksternal. Mikrofon eksternal akan menghasilkan audio yang lebih jernih dan bebas dari noise.
Gunakan Perangkat Lunak Perekaman Layar yang Berkualitas
Pilih perangkat lunak perekaman layar yang berkualitas untuk memastikan hasil rekaman yang baik. Beberapa perangkat lunak perekaman layar yang populer antara lain OBS Studio, Camtasia, dan ScreenFlow.
Troubleshooting Perekaman Layar

Meskipun perekaman layar di iPhone 16 Pro Max umumnya berjalan lancar, terkadang Anda mungkin mengalami masalah. Di bawah ini adalah beberapa masalah umum yang mungkin terjadi dan solusi untuk mengatasinya.
Perekaman Layar Tidak Berfungsi
Jika Anda tidak dapat memulai atau menghentikan perekaman layar, coba langkah-langkah berikut:
- Pastikan Pusat Kontrol ditampilkan di layar Anda.
- Jika Pusat Kontrol tidak muncul, geser ke bawah dari sudut kanan atas layar.
- Ketuk ikon Perekaman Layar (lingkaran dengan titik di tengahnya).
- Jika ikon Perekaman Layar tidak muncul, buka Pengaturan > Pusat Kontrol > Sesuaikan Kontrol, lalu tambahkan Perekaman Layar.
Audio Tidak Direkam
Jika Anda tidak mendengar audio dalam rekaman layar, coba langkah-langkah berikut:
- Pastikan mikrofon iPhone Anda tidak tertutup.
- Jika mikrofon tertutup, bersihkan dengan kain lembut.
- Coba rekam layar lagi dan pastikan Anda dapat mendengar audio.
Resolusi Rekaman Layar Rendah
Jika resolusi rekaman layar rendah, coba langkah-langkah berikut:
- Pastikan iPhone Anda memiliki ruang penyimpanan yang cukup.
- Jika ruang penyimpanan iPhone Anda penuh, hapus beberapa file atau aplikasi yang tidak diperlukan.
- Coba rekam layar lagi dan pastikan resolusinya lebih tinggi.
Rekaman Layar Berhenti Secara Tiba-tiba
Jika perekaman layar berhenti secara tiba-tiba, coba langkah-langkah berikut:
- Pastikan baterai iPhone Anda tidak lemah.
- Jika baterai iPhone Anda lemah, isi daya hingga penuh.
- Coba rekam layar lagi dan pastikan perekaman tidak berhenti secara tiba-tiba.
Tidak Dapat Menyimpan Rekaman Layar
Jika Anda tidak dapat menyimpan rekaman layar, coba langkah-langkah berikut:
- Pastikan iPhone Anda memiliki ruang penyimpanan yang cukup.
- Jika ruang penyimpanan iPhone Anda penuh, hapus beberapa file atau aplikasi yang tidak diperlukan.
- Coba simpan rekaman layar lagi dan pastikan berhasil disimpan.
Simpulan Akhir

Dengan mengikuti panduan ini, Anda akan dapat memanfaatkan fitur perekaman layar di iPhone 16 Pro Max secara maksimal. Jadi, jangan lewatkan kesempatan untuk mengabadikan momen-momen penting dan berbagi informasi dengan cara yang lebih menarik.
Ringkasan FAQ
Apakah ada batasan durasi perekaman layar di iPhone 16 Pro Max?
Tidak, tidak ada batasan durasi perekaman layar di iPhone 16 Pro Max. Anda dapat merekam layar selama yang Anda inginkan, tergantung pada kapasitas penyimpanan perangkat Anda.
Bagaimana cara menyimpan rekaman layar di iPhone 16 Pro Max?
Setelah selesai merekam layar, rekaman tersebut akan secara otomatis disimpan di aplikasi Foto. Anda dapat menemukannya di album “Rekaman Layar”.
Apakah ada cara untuk merekam layar iPhone 16 Pro Max tanpa menggunakan tombol fisik?
Ya, Anda dapat merekam layar iPhone 16 Pro Max tanpa menggunakan tombol fisik dengan mengaktifkan fitur AssistiveTouch. Setelah fitur ini diaktifkan, Anda dapat merekam layar dengan mengetuk tombol AssistiveTouch dan memilih opsi “Rekam Layar”.