Mengganti nama MacBook Anda mungkin tampak seperti tugas yang sederhana, namun ada beberapa langkah penting yang harus diikuti untuk memastikan transisi yang lancar. Artikel ini akan memandu Anda melalui proses langkah demi langkah tentang cara mengganti nama MacBook Anda, baik melalui System Preferences maupun Terminal.
Apakah Anda ingin memberikan identitas baru pada perangkat Anda atau memperbarui pengaturan sistem, panduan ini akan memberikan Anda semua informasi yang Anda perlukan.
Persiapan Sebelum Mengganti Nama MacBook
Sebelum mengganti nama MacBook Anda, penting untuk melakukan beberapa persiapan untuk memastikan prosesnya berjalan lancar dan data Anda tetap aman.
Selain mengganti nama MacBook, Anda juga dapat mempelajari cara membuat tab baru dengan cepat dan mudah di MacBook Anda. Dengan membuka cara new tab di macbook , Anda dapat mengakses panduan langkah demi langkah yang komprehensif untuk membuat tab baru di berbagai browser web.
Setelah Anda menguasai cara membuat tab baru, Anda dapat kembali ke proses mengganti nama MacBook Anda dengan mengikuti instruksi yang disediakan di situs web dukungan Apple.
Memeriksa Model dan Versi macOS MacBook
Untuk memeriksa model MacBook Anda, klik logo Apple di sudut kiri atas layar dan pilih “Tentang Mac Ini”. Versi macOS Anda juga akan ditampilkan di jendela ini.
Mencadangkan Data Penting
Sebelum membuat perubahan apa pun pada MacBook Anda, sangat penting untuk mencadangkan semua data penting Anda. Ini dapat dilakukan menggunakan Time Machine, yang merupakan utilitas pencadangan bawaan macOS. Anda juga dapat menggunakan hard drive eksternal atau layanan pencadangan berbasis cloud.
Mengganti Nama MacBook Melalui System Preferences
Mengganti nama MacBook Anda melalui System Preferences adalah cara yang mudah dan cepat. Ikuti langkah-langkah berikut:
Langkah-langkah
- Buka menu Apple dan pilih “System Preferences”.
- Klik “Sharing”.
- Ketik nama baru yang Anda inginkan untuk MacBook Anda di bidang “Nama Komputer”.
- Klik “Ubah Nama”.
- Konfirmasi perubahan dengan mengklik “Ubah Nama” lagi.
Nama MacBook Anda sekarang telah berhasil diubah.
Mengganti Nama MacBook Menggunakan Terminal
Mengganti nama MacBook melalui Terminal memungkinkan Anda mengubah nama perangkat secara permanen di sistem macOS. Metode ini sangat berguna jika Anda ingin mempersonalisasi MacBook atau membedakannya dari perangkat lain.
Mengganti nama MacBook Anda sangatlah mudah. Cukup buka Preferensi Sistem, pilih “Berbagi”, dan ketikkan nama baru di bidang “Nama Komputer”. Namun, jika Anda berencana menggunakan pengisi daya MacBook baru, penting untuk memastikan bahwa pengisi daya tersebut asli. Cara cek charger macbook ori adalah dengan memeriksa nomor seri dan mencari tanda CE atau ETL.
Setelah Anda memverifikasi keaslian pengisi daya, Anda dapat kembali ke proses mengganti nama MacBook Anda.
Sintaks Perintah
Perintah untuk mengganti nama MacBook menggunakan Terminal adalah sebagai berikut:
sudo scutil –set ComputerName “nama_baru_macbook”
Dalam perintah ini, “nama_baru_macbook” mewakili nama baru yang ingin Anda tetapkan untuk MacBook Anda.
Mengganti nama MacBook Anda merupakan langkah sederhana yang dapat disesuaikan dengan preferensi Anda. Namun, jika Anda ingin menambahkan sentuhan pribadi pada dokumen digital Anda, pertimbangkan untuk mempelajari cara tanda tangan di MacBook. Dengan mengikuti langkah-langkah yang diuraikan dalam artikel ini ( cara tanda tangan di macbook ), Anda dapat membuat tanda tangan digital yang unik untuk menandatangani dokumen penting secara elektronik.
Setelah menguasai teknik tanda tangan digital, Anda dapat kembali ke proses mengganti nama MacBook Anda untuk menyelesaikan penyesuaian perangkat Anda.
Langkah-langkah Penggantian Nama
- Buka Terminal dengan menekan Command + Spasi, ketik “Terminal”, lalu tekan Enter.
- Masukkan perintah berikut dan tekan Enter:
- sudo scutil –set ComputerName “nama_baru_macbook”
- Masukkan kata sandi Anda ketika diminta dan tekan Enter.
- Nama MacBook Anda akan diubah secara permanen.
Catatan Penting
- Pastikan Anda memiliki hak akses sudo untuk menjalankan perintah ini.
- Nama baru tidak boleh mengandung spasi atau karakter khusus.
- Mengganti nama MacBook tidak akan memengaruhi nama akun pengguna atau nama jaringan Anda.
Pertimbangan Tambahan Setelah Mengganti Nama MacBook
Mengganti nama MacBook dapat berdampak pada file dan aplikasi yang tersimpan. Penting untuk mempertimbangkan faktor-faktor ini sebelum melakukan perubahan apa pun.
Dampak pada File
Saat Anda mengganti nama MacBook, nama folder pengguna Anda juga akan berubah. Ini dapat menyebabkan beberapa file menjadi tidak dapat diakses oleh aplikasi yang tidak diperbarui untuk mengenali nama folder baru.
Untuk menghindari masalah ini, pastikan untuk memperbarui semua aplikasi Anda sebelum mengganti nama MacBook. Anda juga dapat membuat cadangan file penting Anda sebelum melakukan perubahan apa pun.
Mengganti nama MacBook Anda dapat mempermudah identifikasinya di antara perangkat lain. Selain itu, mengetahui cara cara tangkap layar di macbook juga sangat berguna untuk menyimpan informasi atau membagikannya dengan orang lain. Jika Anda ingin menangkap layar di MacBook, cukup tekan tombol Shift + Command + 3 atau 4, tergantung pada apakah Anda ingin menangkap seluruh layar atau hanya sebagian saja.
Setelah mengganti nama MacBook dan mempelajari cara tangkap layar, Anda akan dapat menyesuaikan MacBook sesuai keinginan dan mendokumentasikan momen-momen penting dengan mudah.
Dampak pada Aplikasi
Beberapa aplikasi mungkin tidak berfungsi dengan baik setelah Anda mengganti nama MacBook. Hal ini karena aplikasi tersebut mungkin merujuk ke nama folder pengguna Anda yang lama.
Untuk memperbaiki masalah ini, Anda dapat menginstal ulang aplikasi yang terpengaruh. Anda juga dapat menghubungi pengembang aplikasi untuk mendapatkan bantuan.
Pemecahan Masalah Umum
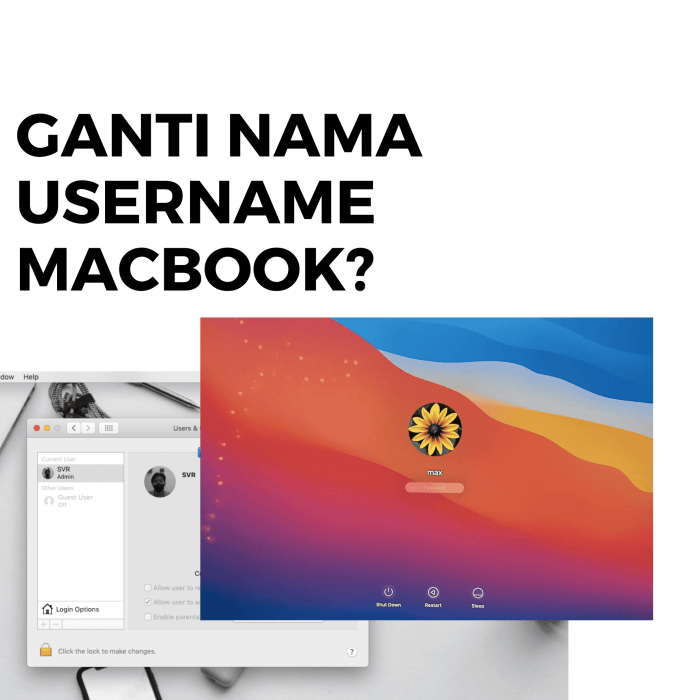
Proses mengganti nama MacBook biasanya mudah, namun beberapa masalah umum dapat terjadi. Berikut ini beberapa masalah yang mungkin dihadapi dan cara mengatasinya:
Masalah Koneksi Jaringan
Jika Anda mengalami masalah saat menghubungkan MacBook ke jaringan, coba langkah-langkah berikut:
- Pastikan MacBook Anda terhubung ke jaringan Wi-Fi atau Ethernet yang berfungsi.
- Matikan dan hidupkan kembali Wi-Fi atau Ethernet.
- Setel ulang pengaturan jaringan.
Kesalahan Nama Pengguna atau Kata Sandi
Jika Anda menerima kesalahan nama pengguna atau kata sandi saat mengganti nama MacBook, coba langkah-langkah berikut:
- Pastikan Anda memasukkan nama pengguna dan kata sandi yang benar.
- Atur ulang kata sandi Anda.
Masalah Perizinan
Jika Anda mengalami masalah perizinan saat mengganti nama MacBook, coba langkah-langkah berikut:
- Pastikan Anda memiliki hak administrator.
- Beri izin akses penuh ke file atau folder yang ingin Anda ganti namanya.
Ringkasan Penutup
Setelah mengikuti langkah-langkah yang diuraikan dalam artikel ini, Anda akan berhasil mengganti nama MacBook Anda. Ingatlah untuk membuat cadangan data penting Anda sebelum melakukan perubahan apa pun dan periksa dampak potensial pada file dan aplikasi yang tersimpan. Dengan perencanaan dan eksekusi yang tepat, Anda dapat memperbarui nama MacBook Anda dengan mudah dan aman.
Pertanyaan Umum (FAQ)
Apakah saya perlu membuat cadangan data sebelum mengganti nama MacBook saya?
Ya, sangat disarankan untuk membuat cadangan data penting Anda sebelum melakukan perubahan apa pun pada sistem Anda.
Apa yang terjadi pada file dan aplikasi saya setelah saya mengganti nama MacBook saya?
Secara umum, mengganti nama MacBook Anda tidak akan memengaruhi file dan aplikasi Anda. Namun, disarankan untuk memeriksa ulang setelah penggantian nama untuk memastikan semuanya berfungsi dengan benar.
Bagaimana cara saya mengatasi masalah jika terjadi kesalahan saat mengganti nama MacBook saya?
Jika Anda mengalami masalah, coba mulai ulang MacBook Anda atau periksa pembaruan perangkat lunak. Jika masalah berlanjut, Anda dapat menghubungi Dukungan Apple untuk mendapatkan bantuan.