Ukuran file PDF yang besar dapat menjadi kendala saat mengirim dokumen penting melalui email atau mengunggahnya ke situs web. Jika Anda berjuang untuk mengurangi ukuran PDF Anda, jangan khawatir – ada beberapa cara mudah untuk melakukannya di Microsoft Word.
Dalam panduan ini, kami akan membahas berbagai teknik untuk mengecilkan ukuran PDF di Word, termasuk mengompresi gambar, mengonversi ke format lain, dan menghapus konten yang tidak perlu. Dengan mengikuti langkah-langkah ini, Anda dapat dengan mudah mengurangi ukuran PDF Anda tanpa mengorbankan kualitas.
Kompresi PDF di Microsoft Word
Microsoft Word menawarkan fitur bawaan yang memungkinkan Anda mengecilkan ukuran file PDF tanpa mengurangi kualitasnya secara signifikan. Fitur ini dikenal sebagai “Kurangi Ukuran File” dan dapat diakses dengan mudah dari menu File.
Kalau kamu lagi ngedit dokumen PDF di Word tapi ukuran filenya kegedean, coba deh pakai fitur “Reduce File Size” yang ada di tab “File”. Nah, kalau kebetulan kamu lagi mau liburan ke Matak dari Pelabuhan Sekupang Batam, cek dulu Jadwal Kapal Pelabuhan Sekupang Batam ke Matak biar gak ketinggalan jadwal.
Kembali lagi ke PDF, setelah file di-reduce, ukurannya jadi lebih kecil dan siap dibagikan deh.
Untuk mengompres PDF di Word, ikuti langkah-langkah berikut:
Pilih Pengaturan Kompresi yang Optimal
Saat mengompres PDF, Anda dapat memilih dari tiga pengaturan kualitas yang berbeda:
- Minimal (ukuran file terkecil): Pengaturan ini menghasilkan ukuran file terkecil, tetapi dapat mengurangi kualitas gambar dan teks.
- Standar (ukuran file sedang): Pengaturan ini memberikan keseimbangan antara ukuran file dan kualitas, dan direkomendasikan untuk sebagian besar kasus.
- Maksimum (kualitas terbaik): Pengaturan ini menghasilkan kualitas terbaik, tetapi menghasilkan ukuran file yang lebih besar.
Menggunakan Plugin untuk Mengecilkan Ukuran PDF
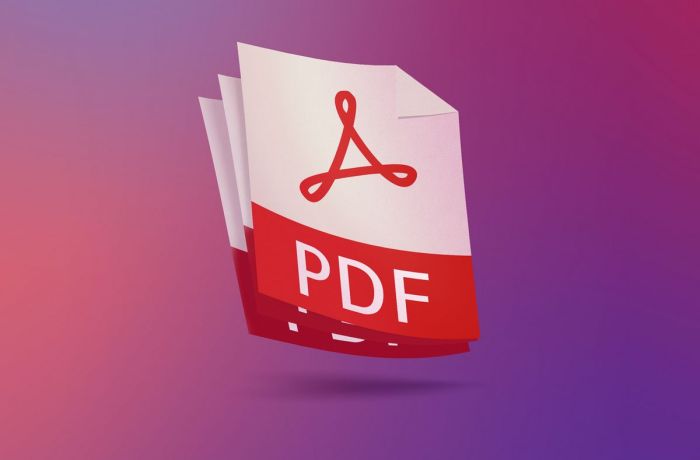
Plugin Microsoft Word dapat memperkecil ukuran PDF dengan mudah dan efisien. Berikut beberapa plugin populer beserta cara menginstal dan menggunakannya:
Plugin Soda PDF
- Instal Soda PDF dari situs resminya.
- Buka dokumen Word dan klik tab “Soda PDF”.
- Pilih “Optimalkan PDF” dan atur opsi kompresi yang diinginkan.
- Klik “Optimalkan” untuk mengecilkan ukuran PDF.
Plugin PDFill Tools
- Instal PDFill Tools dari situs resminya.
- Buka dokumen Word dan klik tab “PDFill”.
- Pilih “Optimalkan PDF” dan atur opsi kompresi yang diinginkan.
- Klik “Optimalkan” untuk mengecilkan ukuran PDF.
Plugin CutePDF
- Instal CutePDF dari situs resminya.
- Buka dokumen Word dan klik tab “CutePDF”.
- Pilih “Kecilkan PDF” dan atur opsi kompresi yang diinginkan.
- Klik “Kecilkan” untuk mengecilkan ukuran PDF.
Setiap plugin menawarkan fitur tambahan, seperti kompresi gambar, penghapusan halaman kosong, dan pengaturan kata sandi. Pilih plugin yang paling sesuai dengan kebutuhan Anda.
Saat mengedit dokumen penting dalam format PDF, terkadang ukuran file menjadi terlalu besar untuk dibagikan atau disimpan. Untuk mengatasinya, kita dapat menggunakan fitur kompres di Microsoft Word. Namun, jika kamu berencana bepergian ke Singapura dari Batam, pastikan untuk mengecek Jadwal Kapal Ferry Sekupang Batam ke Singapura 2024 terlebih dahulu untuk merencanakan perjalananmu.
Setelah mengatur jadwal perjalanan, kembali lagi ke Word dan lanjutkan proses mengompres file PDF untuk menghemat ruang penyimpanan.
Mengonversi PDF ke Format Lain
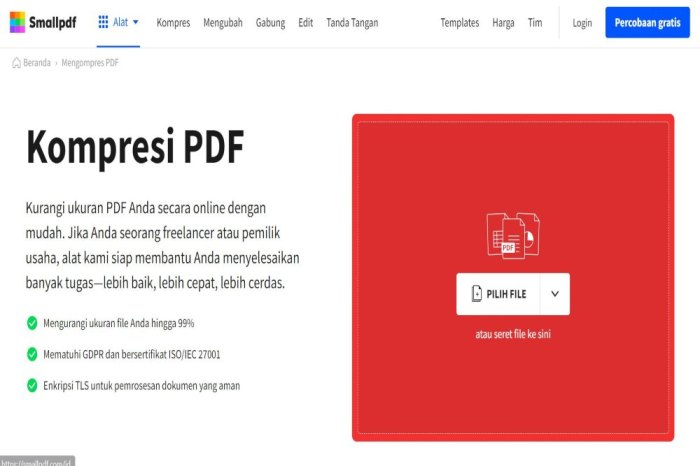
Mengonversi PDF ke format lain dapat menjadi cara efektif untuk mengurangi ukuran file. Format seperti PNG atau JPG memiliki ukuran file yang lebih kecil dibandingkan PDF, sehingga dapat menghemat ruang penyimpanan.
Kalau kamu lagi ngurus dokumen PDF yang ukurannya gede, jangan pusing. Ada cara mudah mengecilkan ukuran PDF di Word. Tinggal kompres gambar dan hapus elemen yang nggak penting. Setelah PDF-nya jadi kecil, kamu bisa langsung atur jadwal liburan ke Bintan.
Cek Jadwal Kapal Feri Batam ke Bintan 2024 buat nyari waktu yang pas. Nggak perlu nunggu lama, PDF-mu bakal siap dalam waktu singkat, siap untuk kamu bawa saat berlayar ke Bintan.
Kelebihan Mengonversi PDF ke Format Lain
- Ukuran file yang lebih kecil
- Lebih mudah dibagikan dan diunggah
- Cocok untuk penggunaan online, seperti gambar web atau media sosial
Kekurangan Mengonversi PDF ke Format Lain
- Kehilangan kualitas gambar (terutama untuk teks kecil atau gambar detail)
- Tidak dapat diedit atau dicari seperti file PDF
- Tidak cocok untuk dokumen penting atau legal
Langkah-Langkah Mengonversi PDF ke Format Lain
- Buka PDF di editor gambar atau alat konversi.
- Pilih format output yang diinginkan (misalnya PNG, JPG).
- Sesuaikan pengaturan kualitas gambar sesuai kebutuhan.
- Konversi PDF dan simpan file yang dihasilkan.
Mengoptimalkan Gambar dalam PDF
Butuh cara cepat mengecilkan ukuran PDF di Word? Coba gunakan fitur Kompres Gambar bawaan Word untuk mengurangi ukuran file. Namun, jika Anda berencana menyeberang ke Johor Malaysia, jangan lupa cek Jadwal Kapal Ferry Batam ke Johor Malaysia 2024 untuk mengatur perjalanan Anda.
Setelah mengakses jadwal feri, Anda bisa kembali ke dokumen Word dan melanjutkan proses mengecilkan ukuran PDF dengan mudah.
Jenis Kompresi Gambar
- Kompresi Lossless:Tidak ada kehilangan kualitas gambar, tetapi ukuran file cenderung lebih besar.
- Kompresi Lossy:Mengurangi ukuran file secara signifikan, tetapi dapat menurunkan kualitas gambar.
Pengaruh Kompresi pada Kualitas
- JPEG:Kompresi lossy yang populer, bagus untuk gambar berwarna.
- PNG:Kompresi lossless, cocok untuk gambar dengan teks atau garis tajam.
- GIF:Kompresi lossy yang mendukung animasi, cocok untuk gambar sederhana.
Cara Mengoptimalkan Gambar dalam PDF
- Pilih format kompresi yang tepat berdasarkan jenis gambar.
- Sesuaikan tingkat kompresi untuk menyeimbangkan ukuran file dan kualitas.
- Gunakan alat pengoptimalan gambar untuk mengompresi gambar secara efisien.
Menghapus Konten yang Tidak Diperlukan

Menghapus konten yang tidak perlu adalah cara efektif untuk mengecilkan ukuran PDF. Konten ini dapat berupa gambar beresolusi tinggi, halaman kosong, atau teks yang tidak lagi diperlukan.
Untuk menghapus konten yang tidak perlu, ikuti langkah-langkah berikut:
Mengidentifikasi Konten yang Tidak Perlu
- Periksa PDF dan identifikasi area yang dapat dihapus, seperti gambar berukuran besar atau halaman kosong.
- Gunakan alat seperti Adobe Acrobat Reader atau PDF-XChange Editor untuk melihat informasi properti PDF dan mengidentifikasi elemen yang tidak perlu.
- Cari teks atau grafik yang tidak lagi diperlukan atau dapat dipindahkan ke dokumen lain.
Menghapus Konten yang Tidak Perlu
- Untuk menghapus gambar, klik kanan gambar dan pilih “Hapus Objek”.
- Untuk menghapus halaman kosong, klik kanan halaman dan pilih “Hapus Halaman”.
- Untuk menghapus teks, sorot teks dan tekan tombol “Hapus”.
Pemungkas
Dengan menerapkan teknik yang diuraikan dalam panduan ini, Anda dapat secara signifikan mengurangi ukuran PDF Anda di Word, sehingga memudahkan untuk dibagikan dan disimpan. Ingat, mengoptimalkan ukuran PDF Anda tidak hanya akan menghemat ruang penyimpanan tetapi juga meningkatkan efisiensi alur kerja Anda secara keseluruhan.
Area Tanya Jawab
Apakah saya dapat mengecilkan ukuran PDF di Word tanpa kehilangan kualitas?
Ya, Anda dapat menggunakan fitur kompresi bawaan Word untuk mengurangi ukuran PDF sambil mempertahankan kualitas yang dapat diterima.
Format file apa yang terbaik untuk konversi PDF untuk ukuran file yang lebih kecil?
PNG dan JPG umumnya merupakan pilihan yang baik untuk konversi PDF karena menghasilkan ukuran file yang lebih kecil tanpa kehilangan kualitas yang signifikan.
Bagaimana cara menghapus konten yang tidak perlu dari PDF?
Anda dapat menggunakan alat pengeditan PDF untuk menghapus gambar, halaman kosong, dan konten lain yang tidak diperlukan untuk mengurangi ukuran file.