Dengan kemajuan teknologi seluler, mengambil screenshot telah menjadi tugas penting untuk menangkap momen penting, mendokumentasikan informasi, dan berbagi ide. iPhone 16 Pro Max terbaru menawarkan berbagai cara untuk mengambil screenshot, memberi pengguna fleksibilitas dan kemudahan dalam mendokumentasikan layar mereka.
Dalam panduan ini, kami akan memandu Anda langkah demi langkah melalui metode pengambilan screenshot yang berbeda di iPhone 16 Pro Max. Kami juga akan membahas jenis screenshot yang tersedia, cara mengeditnya, dan cara menyimpan serta membagikannya.
Langkah-langkah Screenshot di iPhone 16 Pro Max
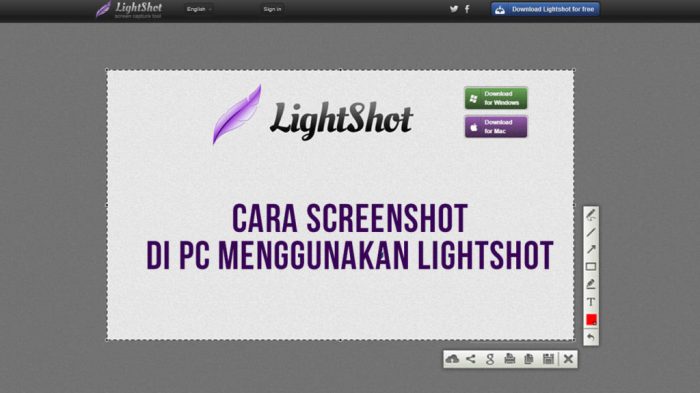
Mengambil tangkapan layar (screenshot) di iPhone 16 Pro Max adalah cara mudah untuk menyimpan informasi atau berbagi momen dengan cepat. Berikut adalah langkah-langkah untuk mengambil screenshot di iPhone 16 Pro Max:
Langkah-langkah Screenshot di iPhone 16 Pro Max
Untuk mengambil screenshot di iPhone 16 Pro Max, Anda dapat mengikuti langkah-langkah berikut:
| Tombol yang Ditekan | Tindakan yang Dilakukan | Hasil yang Diperoleh |
|---|---|---|
| Tombol Volume Turun + Tombol Daya | Tekan dan tahan kedua tombol secara bersamaan | Screenshot akan diambil |
| Tombol Volume Turun + Tombol Kunci Layar | Tekan dan tahan kedua tombol secara bersamaan | Screenshot akan diambil |
| AssistiveTouch | Buka Pengaturan > Aksesibilitas > Sentuh > AssistiveTouch, lalu aktifkan AssistiveTouch. Ketuk tombol AssistiveTouch dan pilih “Screenshot” | Screenshot akan diambil |
Setelah mengambil screenshot, Anda dapat menemukannya di aplikasi Foto di album “Screenshot”. Anda juga dapat mengedit atau membagikan screenshot langsung dari aplikasi Foto.
Jenis-jenis Screenshot iPhone 16 Pro Max
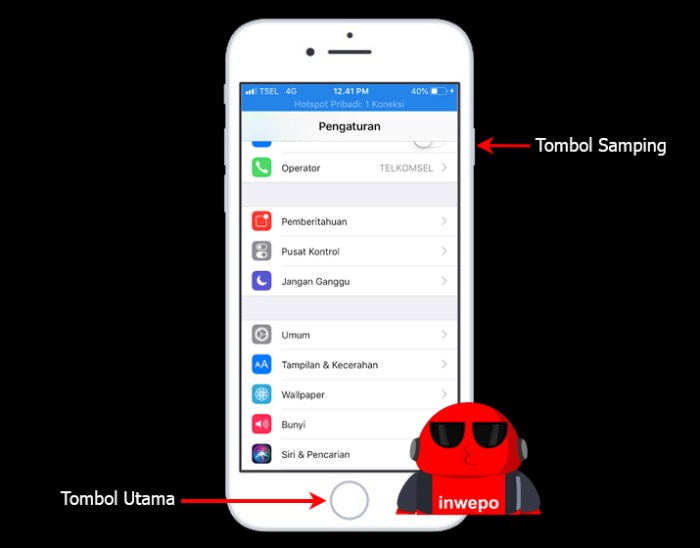
iPhone 16 Pro Max menawarkan berbagai jenis screenshot untuk memenuhi kebutuhan penggunanya yang berbeda. Kemampuan untuk mengambil screenshot dengan berbagai cara memberikan fleksibilitas dan kenyamanan.
Screenshot Layar Penuh
Screenshot layar penuh menangkap seluruh layar iPhone, termasuk bilah status dan bilah navigasi. Jenis screenshot ini cocok untuk menangkap halaman web, percakapan, atau aplikasi apa pun yang sedang digunakan.
Screenshot Sebagian Layar
Screenshot sebagian layar memungkinkan pengguna untuk memilih dan menangkap hanya bagian tertentu dari layar. Ini berguna untuk menangkap elemen tertentu, seperti gambar atau teks, tanpa menyertakan seluruh layar.
Screenshot Bergulir
Screenshot bergulir menangkap seluruh halaman web atau dokumen, bahkan yang melampaui ukuran layar. Ini memungkinkan pengguna untuk menangkap konten yang panjang atau multi-halaman dalam satu screenshot yang berkesinambungan.
Cara Mengedit Screenshot iPhone 16 Pro Max

Mengedit screenshot di iPhone 16 Pro Max memungkinkan Anda untuk memotong, memutar, menambahkan teks atau gambar, dan membuat anotasi. Ini berguna untuk berbagi informasi penting, membuat tutorial, atau sekadar menambahkan sentuhan pribadi pada tangkapan layar Anda.
Berikut ini adalah langkah-langkah untuk mengedit screenshot di iPhone 16 Pro Max:
Mengakses Screenshot
- Buka aplikasi Foto di iPhone 16 Pro Max Anda.
- Pilih album “Screenshot” atau “Tangkapan Layar”.
- Pilih screenshot yang ingin Anda edit.
Memotong Screenshot
- Ketuk tombol “Edit” di sudut kanan atas layar.
- Pilih alat “Potong” di bilah alat bawah.
- Gunakan jari Anda untuk menyeret sudut dan tepi gambar untuk memotongnya sesuai keinginan.
- Ketuk tombol “Selesai” di sudut kanan atas layar.
Memutar Screenshot
- Ketuk tombol “Edit” di sudut kanan atas layar.
- Pilih alat “Putar” di bilah alat bawah.
- Ketuk tombol “Putar Kiri” atau “Putar Kanan” untuk memutar screenshot sesuai keinginan.
- Ketuk tombol “Selesai” di sudut kanan atas layar.
Menambahkan Teks atau Gambar ke Screenshot
- Ketuk tombol “Edit” di sudut kanan atas layar.
- Pilih alat “Teks” atau “Gambar” di bilah alat bawah.
- Untuk menambahkan teks, ketik teks yang diinginkan di bidang teks yang muncul.
- Untuk menambahkan gambar, ketuk tombol “Sisipkan Gambar” dan pilih gambar yang ingin ditambahkan.
- Sesuaikan posisi dan ukuran teks atau gambar sesuai keinginan.
- Ketuk tombol “Selesai” di sudut kanan atas layar.
Menambahkan Anotasi ke Screenshot
- Ketuk tombol “Edit” di sudut kanan atas layar.
- Pilih alat “Anotasi” di bilah alat bawah.
- Pilih jenis anotasi yang diinginkan, seperti garis, panah, atau lingkaran.
- Gunakan jari Anda untuk menggambar anotasi pada screenshot.
- Sesuaikan warna dan ketebalan anotasi sesuai keinginan.
- Ketuk tombol “Selesai” di sudut kanan atas layar.
Setelah selesai mengedit screenshot, Anda dapat menyimpannya dengan mengetuk tombol “Simpan” di sudut kanan atas layar. Screenshot yang telah diedit akan disimpan di album “Screenshot” atau “Tangkapan Layar” di aplikasi Foto.
Cara Menyimpan dan Berbagi Screenshot iPhone 16 Pro Max
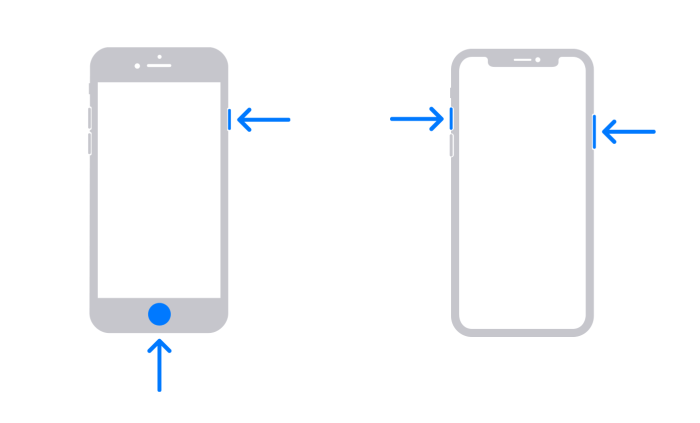
Setelah mengambil screenshot di iPhone 16 Pro Max, Anda dapat menyimpannya ke perangkat Anda atau membaginya dengan orang lain. Ada beberapa cara untuk menyimpan dan berbagi screenshot, tergantung pada preferensi Anda.
Menyimpan Screenshot
Untuk menyimpan screenshot di iPhone 16 Pro Max, Anda dapat menggunakan beberapa metode berikut:
- Tekan tombol volume turun dan tombol daya secara bersamaan. Ini akan menyimpan screenshot secara otomatis ke aplikasi Foto Anda.
- Gunakan menu pintasan. Geser ke bawah dari sudut kanan atas layar untuk membuka Pusat Kontrol, lalu ketuk ikon screenshot. Screenshot akan disimpan secara otomatis ke aplikasi Foto Anda.
- Gunakan Siri. Katakan “Hey Siri, ambil screenshot” dan Siri akan mengambil screenshot dan menyimpannya ke aplikasi Foto Anda.
Berbagi Screenshot
Untuk berbagi screenshot di iPhone 16 Pro Max, Anda dapat menggunakan beberapa metode berikut:
- Gunakan menu bagikan. Buka aplikasi Foto dan pilih screenshot yang ingin Anda bagikan. Ketuk tombol bagikan, lalu pilih metode berbagi yang diinginkan. Anda dapat berbagi screenshot melalui email, pesan teks, media sosial, atau aplikasi lain yang mendukung berbagi gambar.
- Gunakan AirDrop. Jika Anda memiliki perangkat Apple lain yang mendukung AirDrop, Anda dapat menggunakan AirDrop untuk berbagi screenshot dengan perangkat tersebut. Buka aplikasi Foto dan pilih screenshot yang ingin Anda bagikan. Ketuk tombol bagikan, lalu pilih AirDrop. Pilih perangkat yang ingin Anda bagikan screenshot, dan screenshot akan dikirim secara nirkabel ke perangkat tersebut.
- Simpan screenshot ke cloud atau komputer. Anda dapat menyimpan screenshot ke cloud atau komputer menggunakan layanan penyimpanan cloud seperti iCloud atau Google Drive. Anda juga dapat menghubungkan iPhone 16 Pro Max ke komputer Anda dan menyalin screenshot ke komputer Anda.
Kesimpulan
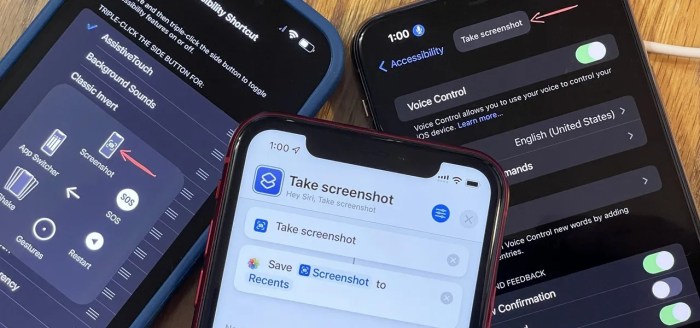
Menguasai cara mengambil screenshot di iPhone 16 Pro Max memberdayakan Anda untuk menangkap dan berbagi informasi penting dengan mudah. Baik Anda seorang profesional, pelajar, atau hanya pengguna biasa, panduan ini akan membantu Anda memanfaatkan fitur screenshot yang kuat dari perangkat canggih ini.
Pertanyaan yang Sering Diajukan
Bagaimana cara mengambil screenshot halaman web yang panjang?
Gunakan fitur screenshot bergulir untuk menangkap seluruh halaman web, bahkan yang melebihi tinggi layar.
Apakah mungkin untuk mengedit screenshot sebelum menyimpannya?
Ya, Anda dapat mengedit screenshot menggunakan alat bawaan, seperti pemotongan, rotasi, dan penambahan teks atau gambar.
Di mana screenshot disimpan di iPhone 16 Pro Max?
Screenshot secara otomatis disimpan ke aplikasi Foto di album “Screenshot”.
Bagaimana cara berbagi screenshot dengan orang lain?
Anda dapat berbagi screenshot melalui berbagai platform, seperti email, pesan teks, media sosial, atau AirDrop.
Apakah ada cara untuk menyimpan screenshot ke cloud?
Ya, Anda dapat menyimpan screenshot ke iCloud atau layanan penyimpanan cloud lainnya menggunakan opsi “Simpan ke File”.