Apakah MacBook Anda berjalan lambat atau mengalami masalah penyimpanan? Memformat SSD (Solid State Drive) mungkin menjadi solusi yang Anda butuhkan. Proses ini akan menghapus semua data dari drive Anda dan mengembalikannya ke pengaturan pabrik, sehingga memberikan kesempatan untuk memulai dari awal dan meningkatkan kinerja perangkat Anda.
Dalam panduan komprehensif ini, kami akan memandu Anda melalui setiap langkah proses pemformatan SSD MacBook, memastikan Anda melakukannya dengan aman dan efisien. Kami juga akan membahas tips penting dan solusi pemecahan masalah untuk mengatasi potensi kendala.
Persiapan Pemformatan SSD MacBook
Memformat SSD MacBook Anda memerlukan persiapan yang tepat untuk memastikan proses yang lancar dan aman. Berikut adalah alat dan bahan yang diperlukan serta langkah-langkah untuk mencadangkan data sebelum memformat.
Alat dan Bahan
- MacBook dengan SSD yang akan diformat
- Drive eksternal atau layanan penyimpanan cloud untuk mencadangkan data
- Kabel USB atau Thunderbolt untuk menghubungkan drive eksternal (jika perlu)
Pencadangan Data
Sebelum memformat SSD MacBook Anda, sangat penting untuk mencadangkan semua data penting Anda. Berikut adalah langkah-langkahnya:
- Hubungkan drive eksternal atau siapkan layanan penyimpanan cloud.
- Buka “Time Machine” atau gunakan perangkat lunak pencadangan pilihan Anda.
- Pilih drive eksternal atau layanan cloud sebagai tujuan pencadangan.
- Klik “Cadangkan” dan tunggu proses pencadangan selesai.
- Setelah pencadangan selesai, verifikasi apakah semua file penting Anda telah dicadangkan dengan benar.
Memulai Pemformatan SSD MacBook
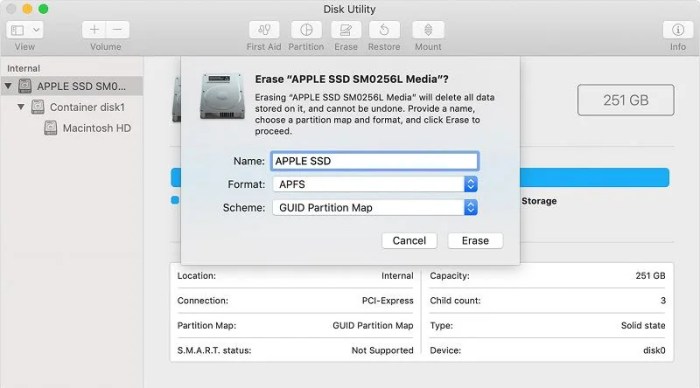
Proses memformat SSD MacBook memerlukan beberapa langkah untuk memastikan penghapusan data dan persiapan yang tepat untuk penggunaan baru. Opsi pemformatan yang tersedia memungkinkan Anda menyesuaikan proses sesuai dengan kebutuhan spesifik Anda.
Langkah-Langkah Pemformatan
- Cadangkan data penting sebelum memulai proses.
- Nyalakan MacBook Anda dalam mode Pemulihan dengan menekan dan menahan tombol Command (⌘) + R saat menyalakan.
- Pilih “Disk Utility” dari menu Utilitas.
- Pilih SSD MacBook Anda dari panel kiri.
- Klik tab “Hapus”.
Opsi Pemformatan
Disk Utility menyediakan dua opsi pemformatan:
- Mac OS Extended (Journaled): Format ini dioptimalkan untuk macOS dan menyediakan perlindungan data yang baik.
- APFS (Apple File System): Format yang lebih baru yang menawarkan kinerja yang lebih baik dan enkripsi yang lebih kuat.
Setelah memilih opsi pemformatan, klik tombol “Hapus” untuk memulai proses. Proses ini mungkin memakan waktu, tergantung pada ukuran SSD Anda.
Proses Pemformatan SSD MacBook
Proses pemformatan SSD MacBook merupakan langkah penting untuk memastikan performa optimal dan menjaga integritas data Anda. Berikut adalah langkah-langkah yang perlu diikuti:
Memulai Utilitas Disk
Buka Utilitas Disk dari folder Aplikasi atau dengan menggunakan Spotlight.
Memilih SSD
Di sidebar kiri, pilih SSD MacBook yang ingin Anda format.
Menghapus Partisi
Klik tab “Partisi” dan kemudian klik tombol “Hapus” di bilah alat. Konfirmasikan penghapusan saat diminta.
Membuat Partisi Baru
Klik tombol “Tambah” di bilah alat dan masukkan nama untuk partisi baru. Pilih format sistem file (misalnya, APFS atau macOS Extended (Journaled)) dan skema (misalnya, GUID Partition Map).
Memformat SSD
Klik tombol “Terapkan” untuk memulai proses pemformatan. Ini mungkin memerlukan waktu beberapa menit, tergantung pada ukuran SSD.
Potensi Masalah dan Solusi
- SSD tidak muncul di Utilitas Disk: Pastikan SSD terhubung dengan benar ke MacBook.
- Kesalahan saat menghapus partisi: Periksa apakah SSD tidak terkunci dan Anda memiliki izin yang diperlukan.
- Kesalahan saat membuat partisi: Pastikan skema dan format sistem file yang dipilih didukung oleh SSD.
- Proses pemformatan memakan waktu lama: Bersabarlah karena proses ini mungkin memerlukan waktu lama, terutama untuk SSD berkapasitas besar.
Verifikasi Pemformatan SSD MacBook
Setelah memformat SSD MacBook, penting untuk memverifikasi apakah proses pemformatan berhasil dan SSD telah diformat dengan benar.
Memeriksa Sistem File
Untuk memeriksa sistem file SSD, Anda dapat menggunakan perintah berikut di Terminal:
diskutil list
Perintah ini akan menampilkan daftar semua drive yang terpasang, termasuk SSD. Cari entri untuk SSD Anda dan periksa bidang “Sistem File” untuk memverifikasi apakah sistem file yang diinginkan telah digunakan.
Memeriksa Integritas Data
Untuk memeriksa integritas data pada SSD, Anda dapat menggunakan perintah berikut di Terminal:
diskutil verifyVolume /dev/diskX
Ganti “/dev/diskX” dengan pengidentifikasi disk SSD Anda. Perintah ini akan memeriksa kesalahan pada SSD dan melaporkan hasilnya. Jika tidak ada kesalahan yang ditemukan, berarti data pada SSD Anda kemungkinan besar aman dan tidak rusak.
Tips dan Pemecahan Masalah Pemformatan SSD MacBook
Proses pemformatan SSD MacBook bisa menjadi sederhana jika dilakukan dengan benar. Berikut adalah beberapa tips dan solusi untuk masalah umum yang mungkin dihadapi selama proses ini:
Mengoptimalkan Proses Pemformatan
- Pastikan SSD terhubung dengan benar ke MacBook.
- Cadangkan semua data penting sebelum memformat, karena proses ini akan menghapus semua data pada SSD.
- Gunakan format file yang sesuai dengan sistem operasi yang Anda gunakan (misalnya, macOS Extended (Journaled) untuk macOS).
- Hindari melakukan multitasking selama proses pemformatan untuk memastikan stabilitas sistem.
Memecahkan Masalah Umum
- SSD Tidak Muncul di Disk Utility: Periksa koneksi SSD dan pastikan itu terdeteksi oleh sistem. Anda juga dapat mencoba mereset SMC (System Management Controller) MacBook.
- Proses Pemformatan Terhenti: Tunggu beberapa saat untuk melihat apakah proses akan dilanjutkan. Jika tidak, paksa keluar Disk Utility dan coba lagi.
- Kesalahan “Could Not Unmount Disk”: Tutup semua aplikasi yang menggunakan SSD dan coba lagi. Anda juga dapat mencoba mematikan dan menghidupkan kembali MacBook.
- SSD Tidak Dapat Diformat: Periksa apakah SSD dilindungi tulis (write-protected). Jika ya, lepaskan perlindungan dan coba lagi.
Pertimbangan Tambahan untuk Pemformatan SSD MacBook
Memformat SSD MacBook memerlukan perhatian khusus karena perbedaan perangkat keras dan firmware dibandingkan dengan hard disk tradisional. Berikut adalah beberapa pertimbangan tambahan untuk memastikan pemformatan yang sukses dan pemeliharaan kesehatan SSD yang optimal:
Dukungan Firmware
Sebelum memformat SSD MacBook, pastikan firmware perangkat diperbarui ke versi terbaru. Pembaruan firmware dapat mencakup perbaikan bug, peningkatan kinerja, dan dukungan untuk sistem operasi terbaru. Memeriksa dan memperbarui firmware akan membantu memastikan kompatibilitas dan mencegah masalah potensial selama dan setelah pemformatan.
Kompatibilitas Perangkat
Tidak semua sistem operasi dan perangkat lunak kompatibel dengan semua jenis SSD MacBook. Periksa spesifikasi perangkat dan sistem operasi Anda untuk memastikan kompatibilitas sebelum memulai proses pemformatan. Memformat SSD yang tidak kompatibel dapat menyebabkan masalah seperti kehilangan data atau kinerja yang buruk.
Pemeliharaan Kesehatan SSD
SSD memiliki masa pakai yang terbatas dan dapat terpengaruh oleh faktor-faktor seperti penulisan ulang data yang berlebihan. Setelah diformat, disarankan untuk mengikuti praktik terbaik untuk menjaga kesehatan dan kinerja SSD, seperti:
- Mengaktifkan TRIM untuk memungkinkan penghapusan data yang tidak digunakan secara efisien
- Menggunakan perangkat lunak manajemen SSD untuk memantau kesehatan dan kinerja drive
- Menghindari menulis data dalam jumlah besar secara terus-menerus, karena dapat memperpendek umur SSD
Penutupan
Dengan mengikuti langkah-langkah yang diuraikan dalam panduan ini, Anda dapat memformat SSD MacBook Anda dengan percaya diri, memulihkannya ke performa optimal, dan menikmati pengalaman pengguna yang lebih lancar. Ingatlah untuk mencadangkan data penting Anda sebelum memulai proses ini dan selalu gunakan alat yang tepat untuk memastikan keamanan dan integritas data Anda.
Jawaban yang Berguna
Apa saja manfaat memformat SSD MacBook?
Memformat SSD dapat meningkatkan kecepatan dan kinerja MacBook, memperbaiki kesalahan sistem, menghapus malware, dan membebaskan ruang penyimpanan.
Apakah saya perlu mencadangkan data saya sebelum memformat?
Ya, sangat penting untuk mencadangkan semua data penting sebelum memformat SSD karena proses ini akan menghapus semua data dari drive.
Bagaimana cara memverifikasi apakah SSD saya telah diformat dengan benar?
Anda dapat menggunakan Disk Utility untuk memeriksa sistem file dan integritas data SSD setelah diformat.
Apa yang harus dilakukan jika saya mengalami masalah saat memformat SSD MacBook saya?
Jika Anda mengalami masalah, coba gunakan alat Disk Utility atau Terminal. Anda juga dapat menghubungi Dukungan Apple untuk bantuan lebih lanjut.