Menginstal aplikasi pada komputer yang dilindungi antivirus seringkali memerlukan langkah tambahan, yaitu menonaktifkan antivirus. Namun, menonaktifkan antivirus juga memiliki risiko yang perlu dipertimbangkan. Artikel ini akan memandu Anda melalui cara mematikan antivirus Windows 10 dengan aman, langkah demi langkah, dan memberikan panduan komprehensif untuk memastikan proses instalasi aplikasi berjalan lancar.
Sebelum menonaktifkan antivirus, penting untuk memahami alasan dan risiko yang menyertainya. Artikel ini akan membahas secara mendalam tentang alasan umum mengapa pengguna mungkin perlu mematikan antivirus dan potensi ancaman yang dapat timbul.
Alasan Mematikan Antivirus Windows 10 untuk Menginstal Aplikasi
Mematikan antivirus Windows 10 untuk menginstal aplikasi terkadang diperlukan, meskipun terdapat risiko yang terkait. Alasan umum meliputi:
• Aplikasi yang diinstal tidak dikenali sebagai tepercaya oleh antivirus dan diblokir.
• Pengaturan antivirus terlalu ketat dan mencegah instalasi aplikasi tertentu.
• Antivirus menyebabkan konflik dengan penginstal aplikasi.
• Penginstalan memerlukan akses ke file sistem yang diblokir oleh antivirus.
• Antivirus memperlambat proses instalasi aplikasi.
Potensi Risiko Mematikan Antivirus
- Komputer rentan terhadap virus, malware, dan ancaman keamanan lainnya.
- Aplikasi yang diinstal mungkin berisi perangkat lunak berbahaya yang dapat merusak sistem.
- Mematikan antivirus dapat membatalkan jaminan perangkat lunak antivirus.
- Mengubah pengaturan antivirus secara sembarangan dapat menyebabkan masalah stabilitas sistem.
Langkah-langkah Mematikan Antivirus Windows 10
Mematikan antivirus Windows 10 terkadang diperlukan untuk menginstal aplikasi tertentu atau melakukan tugas tertentu yang diblokir oleh antivirus. Namun, penting untuk diingat bahwa menonaktifkan antivirus dapat membuat komputer Anda rentan terhadap virus dan malware, jadi sebaiknya hanya dilakukan untuk waktu yang singkat.
Langkah-langkah Menonaktifkan Antivirus Windows 10
- Buka menu Start dan ketik “Pengaturan Keamanan Windows”.
- Pilih “Perlindungan Virus & Ancaman”.
- Di bawah “Pengaturan Perlindungan Virus & Ancaman”, klik “Kelola Pengaturan”.
- Di bawah “Perlindungan Real-time”, alihkan sakelar ke “Nonaktif”.
- Konfirmasi bahwa Anda ingin menonaktifkan perlindungan real-time.
Catatan Penting
- Saat perlindungan real-time dinonaktifkan, antivirus Windows 10 tidak akan lagi memindai file baru atau memantau aktivitas mencurigakan.
- Dianjurkan untuk mengaktifkan kembali perlindungan real-time segera setelah Anda selesai menginstal aplikasi atau melakukan tugas yang memerlukan antivirus dinonaktifkan.
- Jika Anda tidak yakin apakah menonaktifkan antivirus aman, sebaiknya hubungi ahli TI untuk mendapatkan bantuan.
Cara Mematikan Antivirus Windows 10 Sementara
Menonaktifkan antivirus Windows 10 secara sementara memungkinkan Anda menginstal aplikasi atau melakukan tugas tertentu yang mungkin diblokir oleh antivirus.
Sebelum menginstal aplikasi, terkadang perlu menonaktifkan antivirus Windows 10 untuk sementara. Setelah aplikasi terinstal, antivirus dapat diaktifkan kembali. Bagi yang akan melakukan perjalanan udara dengan Lion Air pada tahun 2024, layanan check in online tanpa bagasi sudah tersedia. Cara check in online Lion Air 2024 tanpa bagasi dapat dilakukan melalui situs resmi maskapai.
Kembali ke pembahasan awal, setelah menonaktifkan antivirus Windows 10, proses instalasi aplikasi dapat dilanjutkan.
Pengaturan Keamanan Windows
Untuk menonaktifkan antivirus Windows 10 sementara melalui Pengaturan Keamanan Windows:
- Buka Pengaturan > Pembaruan & Keamanan > Keamanan Windows.
- Klik Perlindungan Virus & Ancaman.
- Di bawah Pengaturan Perlindungan Virus & Ancaman, alihkan tombol Perlindungan Real-time ke Mati.
Task Manager
Anda juga dapat menonaktifkan antivirus Windows 10 sementara melalui Task Manager:
- Tekan Ctrl + Shift + Esc untuk membuka Task Manager.
- Pilih tab Layanan.
- Temukan layanan bernama Windows Defender Antivirus Service.
- Klik kanan pada layanan dan pilih Berhenti.
Catatan Penting
Ingatlah bahwa menonaktifkan antivirus Windows 10 sementara dapat membuat komputer Anda rentan terhadap serangan virus dan malware. Aktifkan kembali antivirus sesegera mungkin setelah Anda selesai menginstal aplikasi atau melakukan tugas yang diinginkan.
Untuk menonaktifkan antivirus Windows 10 sementara guna menginstal aplikasi, ikuti langkah-langkah yang telah diuraikan. Setelah antivirus dimatikan, Anda dapat beralih ke tugas lain, seperti Cara check in online Lion Air 2024 via website . Namun, ingatlah untuk mengaktifkan kembali antivirus setelah instalasi selesai demi menjaga keamanan sistem Anda.
Menginstal Aplikasi dengan Antivirus Dimatikan
Saat Anda menginstal aplikasi dengan antivirus dimatikan, penting untuk mengambil tindakan pencegahan untuk menghindari infeksi malware. Berikut panduan untuk menginstal aplikasi dengan aman saat antivirus dimatikan:
Sebelum menonaktifkan antivirus, pastikan Anda mengunduh aplikasi dari sumber yang tepercaya. Situs web resmi pengembang atau toko aplikasi terkemuka adalah pilihan yang lebih aman daripada situs web pihak ketiga atau tautan yang tidak dikenal.
Setelah mematikan antivirus Windows 10 untuk menginstal aplikasi, Anda dapat beralih ke tugas lain, seperti memesan penerbangan. Jika Anda akan terbang dengan Lion Air pada tahun 2024, jangan lupa untuk mempelajari cara ubah kursi saat check in online Lion Air 2024 . Ini akan membantu Anda mendapatkan kursi yang lebih nyaman untuk perjalanan Anda.
Setelah check-in selesai, Anda dapat mengaktifkan kembali antivirus Windows 10 untuk melindungi perangkat Anda dari ancaman.
Verifikasi Tanda Tangan Digital
Sebelum menginstal aplikasi, verifikasi tanda tangan digitalnya. Tanda tangan digital memastikan bahwa aplikasi belum dimodifikasi atau dirusak sejak ditandatangani oleh pengembang. Untuk memverifikasi tanda tangan digital, klik kanan pada file aplikasi dan pilih “Properties”. Di tab “Digital Signatures”, periksa apakah tanda tangan digital berasal dari pengembang yang dikenal.
Periksa Ulasan dan Peringkat
Sebelum menginstal aplikasi, luangkan waktu untuk membaca ulasan dan peringkat pengguna. Ulasan dan peringkat ini dapat memberikan wawasan tentang keandalan dan keamanan aplikasi. Hindari aplikasi dengan banyak ulasan negatif atau peringkat rendah.
Gunakan Sandbox
Jika memungkinkan, gunakan sandbox saat menginstal aplikasi. Sandbox adalah lingkungan terisolasi yang memisahkan aplikasi dari sistem operasi utama. Ini membantu mencegah malware menyebar ke sistem Anda jika aplikasi ternyata berbahaya.
Pantau Aktivitas Sistem
Saat antivirus dimatikan, pantau aktivitas sistem Anda dengan cermat. Perhatikan adanya proses atau aktivitas yang tidak biasa. Jika Anda melihat sesuatu yang mencurigakan, segera hentikan instalasi dan aktifkan kembali antivirus Anda.
Mematikan antivirus Windows 10 diperlukan saat menginstal aplikasi tertentu. Proses ini dapat dilakukan dengan mudah melalui menu Pengaturan. Setelah antivirus dimatikan, Anda dapat beralih ke topik yang berbeda, seperti cara check in online Lion Air 2024 tanpa identitas di sini . Untuk melanjutkan proses instalasi aplikasi, aktifkan kembali antivirus Anda untuk memastikan keamanan sistem.
Aktifkan Antivirus Setelah Instalasi
Setelah aplikasi berhasil diinstal, segera aktifkan kembali antivirus Anda. Ini akan membantu melindungi sistem Anda dari potensi ancaman yang mungkin telah lolos selama antivirus dimatikan.
Mengaktifkan Kembali Antivirus Windows 10 Setelah Menginstal Aplikasi
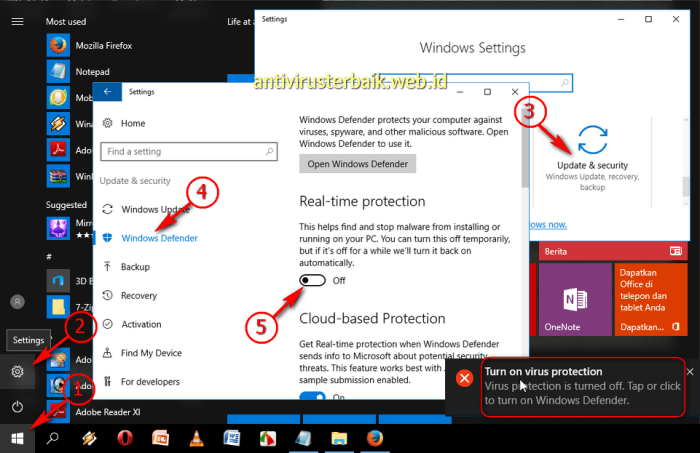
Setelah aplikasi berhasil diinstal, penting untuk mengaktifkan kembali antivirus Windows 10 untuk memastikan perlindungan sistem tetap terjaga. Berikut adalah langkah-langkah untuk mengaktifkan kembali antivirus:
Membuka Pengaturan Keamanan Windows
1. Buka menu Start dan ketik “Keamanan Windows”.
2. Klik “Keamanan Windows” dari hasil pencarian.
Mengaktifkan Antivirus
1. Pada halaman Keamanan Windows, klik “Perlindungan Virus & Ancaman”.
2. Di bawah bagian “Pengaturan Perlindungan Virus & Ancaman”, pastikan sakelar “Perlindungan Real-time” dalam keadaan aktif.
Pentingnya Mengaktifkan Kembali Antivirus
Antivirus berperan penting dalam melindungi sistem dari malware, virus, dan ancaman keamanan lainnya. Dengan mengaktifkan kembali antivirus setelah menginstal aplikasi, pengguna dapat memastikan bahwa sistem mereka terlindungi dari potensi ancaman yang mungkin disertakan dalam aplikasi yang baru diinstal.
Ulasan Penutup
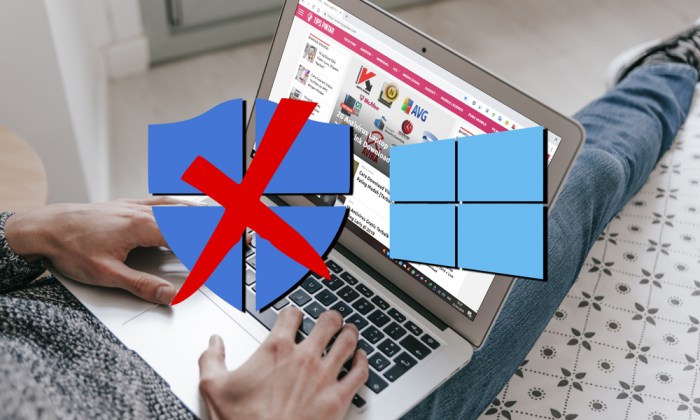
Dengan mengikuti langkah-langkah yang diuraikan dalam artikel ini, Anda dapat menonaktifkan antivirus Windows 10 dengan aman untuk menginstal aplikasi. Namun, ingatlah untuk mengaktifkan kembali antivirus segera setelah instalasi selesai untuk memastikan perlindungan sistem yang berkelanjutan. Dengan menyeimbangkan kebutuhan untuk menginstal aplikasi dengan kebutuhan untuk melindungi komputer Anda, Anda dapat menjaga keamanan dan fungsionalitas sistem Anda secara optimal.
Jawaban yang Berguna
Apakah aman menonaktifkan antivirus?
Tidak, menonaktifkan antivirus dapat membuat komputer Anda rentan terhadap infeksi malware. Hanya nonaktifkan antivirus untuk waktu yang singkat dan aktifkan kembali segera setelah instalasi aplikasi selesai.
Bagaimana cara menonaktifkan antivirus Windows 10 secara sementara?
Buka Pusat Keamanan Windows Defender, pilih “Perlindungan Virus & Ancaman”, lalu klik “Kelola Pengaturan”. Di bawah “Perlindungan Real-Time”, alihkan sakelar ke “Nonaktif”.