Mengnonaktifkan antivirus Windows 10 melalui Task Manager adalah cara cepat dan mudah untuk menunda perlindungan sistem sementara. Artikel ini akan memandu Anda melalui langkah-langkah rinci, membahas dampak penonaktifan, dan menyajikan alternatif serta tips keamanan penting untuk melindungi komputer Anda selama proses berlangsung.
Antivirus adalah garis pertahanan penting terhadap malware dan ancaman keamanan lainnya, tetapi terkadang perlu dinonaktifkan untuk melakukan tugas tertentu, seperti menginstal perangkat lunak atau memecahkan masalah.
Cara Menonaktifkan Antivirus Windows 10 Lewat Task Manager
Menonaktifkan antivirus Windows 10 melalui Task Manager dapat berguna untuk sementara waktu, misalnya saat menginstal perangkat lunak atau melakukan tugas yang memerlukan akses tidak terhalang ke file dan folder tertentu. Namun, penting untuk mengaktifkan kembali antivirus setelahnya untuk memastikan perlindungan sistem yang berkelanjutan.
Setelah mematikan antivirus Windows 10 melalui Task Manager, Anda dapat melakukan berbagai aktivitas online dengan lebih aman. Salah satunya adalah melakukan check-in online untuk penerbangan Lion Air. Kini, Anda dapat check-in online Lion Air untuk tahun 2024 tanpa memerlukan identitas fisik.
Pelajari cara check-in online Lion Air 2024 tanpa identitas dan nikmati kemudahan bepergian tanpa perlu repot membawa dokumen fisik. Setelah selesai check-in online, Anda dapat kembali mengaktifkan antivirus Windows 10 melalui Task Manager untuk memastikan keamanan perangkat Anda.
Membuka Task Manager
- Tekan tombol Ctrl + Shift + Esc untuk membuka Task Manager.
- Atau, klik kanan pada taskbar dan pilih “Task Manager” dari menu.
Menemukan Proses Antivirus
- Di Task Manager, buka tab “Proses”.
- Gulir daftar proses dan temukan proses antivirus Anda. Proses ini biasanya memiliki nama yang mirip dengan nama perangkat lunak antivirus, seperti “Windows Defender Antivirus Service” atau “McAfee Antivirus Service”.
Menghentikan Proses Antivirus
- Klik kanan pada proses antivirus.
- Pilih “Akhiri Tugas” dari menu.
- Konfirmasikan tindakan Anda dengan mengklik “Akhiri Proses” pada kotak dialog konfirmasi.
Setelah proses antivirus dihentikan, antivirus akan dinonaktifkan. Ingatlah untuk mengaktifkan kembali antivirus setelah Anda selesai melakukan tugas yang memerlukan penonaktifan antivirus.
Jika Anda ingin menonaktifkan sementara antivirus Windows 10 melalui Task Manager, Anda dapat melakukannya dengan mengikuti langkah-langkah sederhana. Namun, perlu diingat bahwa menonaktifkan antivirus dapat membuat komputer Anda rentan terhadap serangan virus dan malware. Jika Anda bepergian dengan anak-anak dan perlu melakukan check-in online untuk penerbangan Lion Air pada tahun 2024, Anda dapat melakukannya melalui situs web resmi mereka.
Cara check in online Lion Air 2024 dengan anak mudah dilakukan dan dapat menghemat waktu Anda di bandara. Setelah selesai check-in online, jangan lupa untuk mengaktifkan kembali antivirus Windows 10 Anda untuk melindungi komputer Anda dari potensi ancaman.
Dampak Menonaktifkan Antivirus Windows 10
Menonaktifkan antivirus Windows 10 dapat meningkatkan kerentanan komputer terhadap ancaman keamanan. Penting untuk memahami risiko dan konsekuensi yang terkait dengan menonaktifkan antivirus sebelum mengambil tindakan ini.
Untuk mematikan antivirus Windows 10 lewat Task Manager, buka Task Manager dan cari proses antivirus yang sedang berjalan. Klik kanan pada proses tersebut dan pilih “End Task”. Ini akan menghentikan antivirus sementara. Jika Anda berencana untuk melakukan proses yang memerlukan antivirus dinonaktifkan, seperti check in online Lion Air 2024 dengan KTP , ingatlah untuk mengaktifkan kembali antivirus setelah selesai untuk melindungi sistem Anda.
Risiko Keamanan
- Serangan Malware: Malware, seperti virus, worm, dan Trojan, dapat dengan mudah menginfeksi komputer saat antivirus dinonaktifkan. Ini dapat menyebabkan kerusakan data, pencurian identitas, atau bahkan kehilangan kendali atas komputer.
- Eksploitasi Kerentanan: Antivirus membantu melindungi komputer dari eksploitasi kerentanan dalam sistem operasi atau perangkat lunak lain. Menonaktifkan antivirus dapat membuat komputer rentan terhadap serangan yang menargetkan kerentanan ini.
- Phishing dan Penipuan: Antivirus dapat membantu memblokir situs web dan email phishing yang dirancang untuk mencuri informasi pribadi atau keuangan. Menonaktifkan antivirus dapat meningkatkan risiko menjadi korban penipuan ini.
Konsekuensi
Konsekuensi menonaktifkan antivirus Windows 10 dapat meliputi:
- Kehilangan Data: Malware dapat merusak atau menghapus file penting, menyebabkan hilangnya data yang berharga.
- Pencurian Identitas: Malware dapat mencuri informasi pribadi, seperti nomor kartu kredit atau alamat rumah, yang dapat digunakan untuk pencurian identitas.
- Kehilangan Kontrol: Malware tertentu dapat mengambil kendali atas komputer, mencegah pengguna mengakses atau menggunakannya.
Alternatif untuk Menonaktifkan Antivirus Windows 10
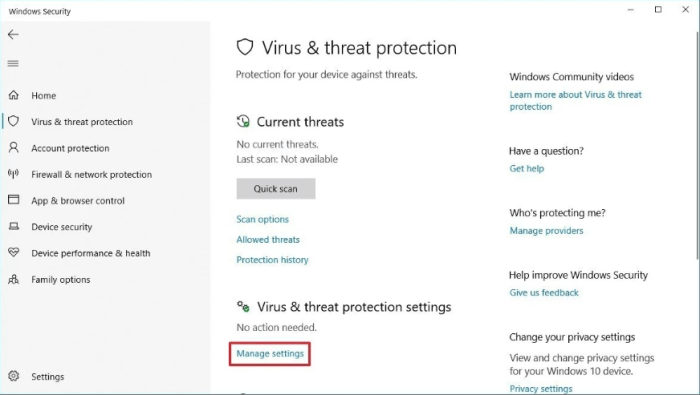
Selain melalui Task Manager, terdapat beberapa metode alternatif untuk menonaktifkan antivirus Windows 10. Metode-metode ini memiliki kelebihan dan kekurangan masing-masing, yang akan dibahas pada bagian berikut.
Melalui Pengaturan Windows
Metode ini memungkinkan pengguna untuk menonaktifkan antivirus Windows 10 secara permanen atau sementara melalui pengaturan Windows. Untuk menonaktifkannya secara permanen:
- Buka “Pengaturan” > “Pembaruan & Keamanan” > “Keamanan Windows” > “Perlindungan Virus & Ancaman”.
- Klik “Kelola Pengaturan” di bawah “Pengaturan Perlindungan Virus & Ancaman”.
- Matikan sakelar untuk “Perlindungan Real-time”.
Untuk menonaktifkannya sementara:
- Ikuti langkah 1 dan 2 di atas.
- Di bawah “Pengaturan Perlindungan Virus & Ancaman”, atur “Perlindungan Real-time” ke “Mati” selama jangka waktu yang diinginkan.
Menggunakan Alat Pihak Ketiga
Pengguna juga dapat menonaktifkan antivirus Windows 10 menggunakan alat pihak ketiga. Alat-alat ini biasanya menawarkan fitur tambahan, seperti penjadwalan dan perlindungan terhadap penginstalan perangkat lunak yang tidak diinginkan. Beberapa alat pihak ketiga yang populer meliputi:
- Malwarebytes Anti-Malware
- Avast Antivirus
- Bitdefender Antivirus Plus
Perbandingan Metode
Setiap metode memiliki kelebihan dan kekurangannya masing-masing:
- Melalui Task Manager: Metode ini mudah dan cepat, tetapi hanya menonaktifkan antivirus sementara.
- Melalui Pengaturan Windows: Metode ini memungkinkan pengguna untuk menonaktifkan antivirus secara permanen atau sementara, tetapi tidak menawarkan fitur tambahan.
- Menggunakan Alat Pihak Ketiga: Metode ini menawarkan fitur tambahan, tetapi memerlukan instalasi dan pengaturan tambahan.
Rekomendasi
Metode terbaik untuk menonaktifkan antivirus Windows 10 bergantung pada kebutuhan pengguna. Untuk penonaktifan sementara yang cepat dan mudah, Task Manager adalah pilihan yang baik. Untuk penonaktifan permanen atau fitur tambahan, pengguna dapat mempertimbangkan untuk menggunakan alat pihak ketiga atau pengaturan Windows, tergantung pada preferensi mereka.
Membuat Tabel Perbandingan Metode Menonaktifkan Antivirus Windows 10
Tabel perbandingan dapat membantu pengguna memilih metode terbaik untuk menonaktifkan antivirus Windows 10. Tabel ini akan membandingkan langkah-langkah, dampak, dan rekomendasi untuk setiap metode.
Langkah-Langkah
- Task Manager: Buka Task Manager, cari “Windows Defender Antivirus Service” dan “Windows Defender Antivirus Network Inspection Service”, lalu klik kanan dan pilih “Stop”.
- Registry Editor: Buka Registry Editor, navigasikan ke “HKEY_LOCAL_MACHINE\SOFTWARE\Policies\Microsoft\Windows Defender”, dan buat nilai DWORD baru bernama “DisableAntiSpyware” dengan nilai 1.
- Command Prompt: Jalankan Command Prompt sebagai administrator dan ketik “sc stop WinDefend”.
- PowerShell: Jalankan PowerShell sebagai administrator dan ketik “Set-MpPreference -DisableRealtimeMonitoring $true”.
Dampak
- Task Manager: Menonaktifkan sementara antivirus, dan akan diaktifkan kembali setelah restart.
- Registry Editor: Menonaktifkan antivirus secara permanen, kecuali nilai DWORD dihapus.
- Command Prompt: Menonaktifkan sementara antivirus, dan akan diaktifkan kembali setelah restart.
- PowerShell: Menonaktifkan pemantauan waktu nyata, tetapi layanan antivirus lainnya tetap aktif.
Rekomendasi
Metode terbaik bergantung pada kebutuhan pengguna. Untuk penonaktifan sementara, Task Manager atau Command Prompt direkomendasikan. Untuk penonaktifan permanen, Registry Editor dapat digunakan. Jika hanya ingin menonaktifkan pemantauan waktu nyata, PowerShell adalah pilihan yang tepat.
Untuk menonaktifkan sementara antivirus Windows 10 melalui Task Manager, cukup buka Task Manager dan hentikan proses antivirus. Jika Anda berencana untuk bepergian dan ingin mengetahui cara check in online Lion Air 2024 melalui aplikasi, Anda dapat mengikuti langkah-langkah yang diuraikan di sini . Setelah check in online selesai, jangan lupa untuk mengaktifkan kembali antivirus Windows 10 melalui Task Manager untuk memastikan keamanan sistem Anda.
Blockquote dengan Tips Keamanan saat Menonaktifkan Antivirus Windows 10
Menonaktifkan antivirus Windows 10 melalui Task Manager dapat bermanfaat untuk sementara, tetapi penting untuk memahami potensi risikonya dan mengambil tindakan pencegahan yang tepat. Berikut adalah beberapa tip keamanan penting yang perlu dipertimbangkan saat antivirus dinonaktifkan:
Tips Mencegah Malware dan Serangan Phishing
- Hindari mengklik tautan atau membuka lampiran email dari sumber yang tidak dikenal.
- Berhati-hatilah dengan situs web yang mencurigakan atau meminta informasi pribadi.
- Gunakan browser web yang memiliki fitur keamanan bawaan.
Mencegah Eksploitasi Kerentanan Keamanan
- Perbarui sistem operasi dan perangkat lunak secara teratur untuk menambal kerentanan yang diketahui.
- Gunakan firewall untuk memblokir akses yang tidak sah ke komputer Anda.
- Hindari menggunakan perangkat lunak bajakan atau tidak berlisensi.
Pentingnya Mengaktifkan Kembali Antivirus
Setelah menyelesaikan tugas yang memerlukan penonaktifan antivirus, penting untuk mengaktifkannya kembali sesegera mungkin. Antivirus berfungsi sebagai garis pertahanan utama terhadap malware dan ancaman keamanan lainnya. Menjaga antivirus tetap aktif akan memastikan komputer Anda terlindungi secara memadai.
Ringkasan Akhir
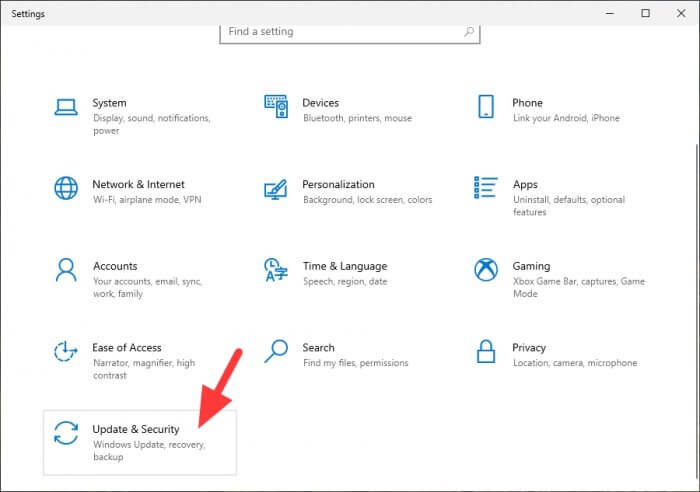
Mematikan antivirus Windows 10 lewat Task Manager adalah solusi sementara yang harus dilakukan dengan hati-hati. Dengan mengikuti praktik terbaik yang diuraikan di atas, Anda dapat menjaga keamanan komputer Anda sambil menikmati fleksibilitas untuk menonaktifkan antivirus saat diperlukan. Ingatlah untuk mengaktifkan kembali antivirus setelah menyelesaikan tugas untuk memastikan perlindungan berkelanjutan terhadap ancaman keamanan.
FAQ Terkini
Apakah aman mematikan antivirus Windows 10?
Menonaktifkan antivirus sementara umumnya aman jika dilakukan dengan hati-hati dan untuk waktu yang singkat. Namun, komputer Anda akan rentan terhadap ancaman keamanan selama antivirus dinonaktifkan.
Bagaimana cara mengaktifkan kembali antivirus Windows 10 setelah dinonaktifkan?
Setelah menyelesaikan tugas, buka Task Manager dan temukan proses antivirus. Klik kanan dan pilih “Start” untuk mengaktifkan kembali antivirus.
Apakah ada cara lain untuk menonaktifkan antivirus Windows 10?
Ya, Anda dapat menonaktifkan antivirus melalui pengaturan Windows atau menggunakan alat pihak ketiga. Metode alternatif ini memiliki kelebihan dan kekurangannya masing-masing.