Menginstal Java di MacBook adalah langkah penting bagi pengembang dan pengguna yang ingin menjalankan aplikasi dan program berbasis Java. Prosesnya relatif mudah dan dapat diselesaikan dalam beberapa langkah sederhana. Artikel ini akan memandu Anda melalui setiap tahap instalasi, dari persiapan hingga verifikasi, sehingga Anda dapat memanfaatkan kekuatan Java di MacBook Anda.
Java adalah platform pengembangan yang populer dan serbaguna yang memungkinkan Anda membuat dan menjalankan berbagai aplikasi, mulai dari aplikasi desktop hingga aplikasi seluler. Dengan menginstal Java di MacBook Anda, Anda membuka pintu ke dunia pengembangan dan penggunaan Java yang luas.
Persiapan Instalasi
Untuk menginstal Java di MacBook, pastikan perangkat memenuhi persyaratan sistem berikut:
- MacOS Catalina (10.15) atau lebih tinggi
- Prosesor Intel 64-bit
- Ruang penyimpanan yang cukup (disarankan minimal 1GB)
Setelah memenuhi persyaratan, unduh file Java yang sesuai untuk MacBook dari situs web resmi Oracle:
- Kunjungi situs web Java resmi (https://www.oracle.com/java/technologies/javase/javase-jdk8-downloads.html)
- Pilih opsi “macOS” pada menu tarik-turun “Platform”
- Unduh file “.dmg” yang sesuai dengan versi macOS Anda
Proses Instalasi
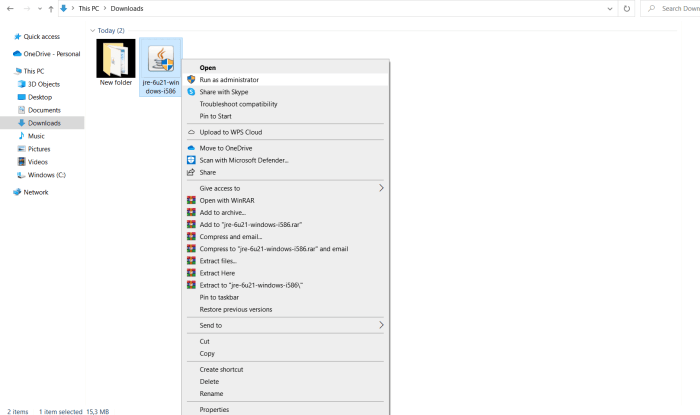
Menginstal Java di MacBook adalah proses yang relatif mudah dan dapat dilakukan dalam beberapa langkah sederhana. Berikut panduan langkah demi langkahnya:
Membuka dan Menjalankan File Penginstal
Kunjungi situs web resmi Oracle Java dan unduh file penginstal untuk macOS. Setelah diunduh, buka file DMG dan seret ikon Java ke folder Applications.
Menerima Persyaratan Lisensi
Setelah file penginstal dijalankan, Anda akan diminta untuk menerima persyaratan lisensi. Baca persyaratan dengan cermat dan klik tombol “Terima”.
Setelah berhasil menginstal Java di MacBook Anda, langkah selanjutnya yang mungkin Anda perlukan adalah menginstal XAMPP. Cara install XAMPP di MacBook dapat membantu Anda mengelola server web lokal, database, dan aplikasi lain yang diperlukan untuk pengembangan web. Dengan menginstal Java dan XAMPP, Anda akan memiliki lingkungan pengembangan yang lengkap di MacBook Anda, memungkinkan Anda membangun dan menguji aplikasi web secara efisien.
Memilih Lokasi Instalasi
Anda akan diminta untuk memilih lokasi instalasi Java. Secara default, Java akan diinstal di folder “/Library/Java/JavaVirtualMachines/”. Anda dapat mengubah lokasi ini jika diinginkan.
Melengkapi Instalasi
Setelah lokasi instalasi dipilih, klik tombol “Instal”. Proses instalasi akan dimulai dan mungkin memerlukan waktu beberapa menit untuk diselesaikan.
Memverifikasi Instalasi
Untuk memverifikasi apakah Java telah berhasil diinstal, buka Terminal dan ketik perintah berikut:
java -version
Jika Java diinstal dengan benar, Anda akan melihat informasi versi Java yang terinstal.
Verifikasi Instalasi

Setelah langkah-langkah instalasi selesai, penting untuk memverifikasi apakah Java telah berhasil terpasang pada MacBook.
Setelah menginstal Java di MacBook, Anda mungkin ingin mengetahui cara menggunakan pintasan keyboard yang umum digunakan seperti “Ctrl+X” untuk memotong teks. Untuk melakukan ini, Anda dapat merujuk ke panduan yang menjelaskan cara cara ctrl x di macbook . Setelah memahami cara menggunakan pintasan keyboard ini, Anda dapat kembali ke proses instalasi Java dan melanjutkan langkah-langkah selanjutnya.
Terminal
Untuk memverifikasi instalasi, buka Terminal pada MacBook dan jalankan perintah berikut:
java -version
Jika Java telah berhasil diinstal, Terminal akan menampilkan informasi tentang versi Java yang terpasang, termasuk nomor versi dan penyedia.
Pengaturan Lingkungan
Untuk memastikan Java dapat diakses dari mana saja di sistem, kita perlu mengatur variabel lingkungan PATH.
Jika Anda mengalami masalah saat menginstal Java di MacBook, pastikan untuk mengikuti langkah-langkah instalasi dengan cermat. Jika MacBook Anda hang selama proses instalasi, Anda dapat mencoba me-restart-nya. Cara restart macbook hang dapat bervariasi tergantung pada model MacBook yang Anda miliki.
Setelah MacBook Anda direstart, Anda dapat melanjutkan proses instalasi Java. Dengan mengikuti instruksi dengan hati-hati dan me-restart MacBook jika diperlukan, Anda dapat memastikan instalasi Java yang sukses.
Pada macOS, variabel PATH dapat ditemukan di file .bash_profile atau .zshrc di direktori home Anda.
Menambahkan Jalur Java ke File .bash_profile atau .zshrc
- Buka Terminal dan navigasikan ke direktori home Anda menggunakan perintah cd ~.
- Buka file .bash_profile atau .zshrc menggunakan editor teks seperti nano atau vim.
- Tambahkan baris berikut ke akhir file:
- export PATH=/usr/local/java/bin:$PATH
- Simpan dan tutup file.
- Muat ulang file .bash_profile atau .zshrc dengan mengetik source ~/.bash_profile atau source ~/.zshrc di Terminal.
Contoh Penggunaan
Berikut adalah contoh kode Java sederhana yang dapat dijalankan di MacBook:
public class HelloWorld
public static void main(String[] args)
System.out.println("Hello, World!");
Untuk melengkapi instalasi Java di MacBook, Anda mungkin ingin menambahkan lapisan keamanan dengan mengunci folder penting. Artikel bermanfaat tentang cara kunci folder di macbook dapat membantu Anda mengamankan data sensitif dari akses yang tidak diinginkan. Setelah memahami cara melindungi folder Anda, Anda dapat melanjutkan proses instalasi Java dengan yakin, mengetahui bahwa data Anda terlindungi.
Menjalankan Kode Java
Untuk menjalankan kode Java di MacBook, ikuti langkah-langkah berikut:
- Buka Terminal.
- Navigasi ke direktori tempat file Java Anda berada.
- Ketik perintah berikut untuk mengkompilasi file Java Anda:
javac HelloWorld.java
- Setelah kompilasi berhasil, jalankan kode Java Anda menggunakan perintah berikut:
java HelloWorld
Ulasan Penutup
Dengan mengikuti langkah-langkah yang diuraikan dalam panduan ini, Anda dapat dengan mudah menginstal Java di MacBook Anda dan mulai mengembangkan atau menjalankan aplikasi berbasis Java. Prosesnya sederhana, cepat, dan akan memungkinkan Anda memanfaatkan sepenuhnya potensi Java di lingkungan macOS Anda.
Sudut Pertanyaan Umum (FAQ)
Apakah saya memerlukan koneksi internet untuk menginstal Java?
Ya, Anda memerlukan koneksi internet untuk mengunduh file penginstal Java.
Apa persyaratan sistem minimum untuk menginstal Java di MacBook?
macOS 10.7 atau lebih tinggi dan prosesor Intel 64-bit.
Bagaimana cara memeriksa apakah Java telah berhasil diinstal?
Buka Terminal dan jalankan perintah “java -version”. Jika Java terinstal, Anda akan melihat informasi versi Java yang terinstal.