Menginstal aplikasi di MacBook adalah tugas penting untuk memanfaatkan berbagai fitur dan fungsionalitasnya. Dengan mengikuti panduan langkah demi langkah ini, Anda dapat menginstal aplikasi dengan mudah dan cepat, memastikan MacBook Anda berfungsi secara optimal.
Dalam artikel ini, kita akan membahas persyaratan sistem, metode instalasi, verifikasi, pengaturan, dan pemecahan masalah. Ikuti panduan ini untuk pengalaman instalasi aplikasi yang lancar dan bebas masalah.
Persyaratan Sistem dan Persiapan
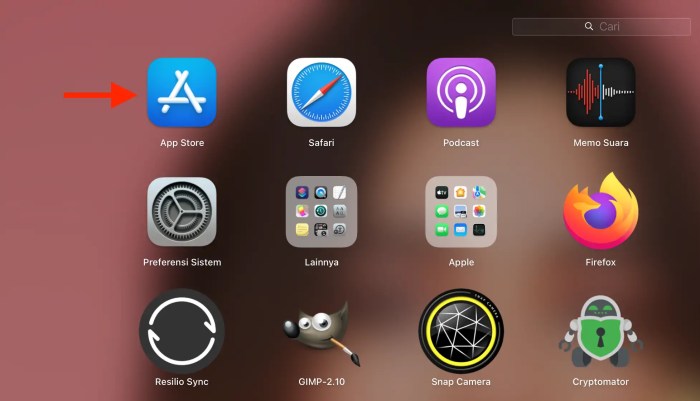
Sebelum menginstal aplikasi di MacBook, pastikan perangkat Anda memenuhi persyaratan sistem minimum berikut:
- macOS 10.15 Catalina atau lebih baru
- Prosesor Intel Core i5 atau lebih tinggi
- Memori (RAM) 8GB atau lebih
- Penyimpanan (SSD) 256GB atau lebih
Untuk mempersiapkan MacBook untuk instalasi, pastikan Anda memiliki koneksi internet yang stabil dan ruang penyimpanan yang cukup di hard drive Anda.
Menginstal aplikasi di MacBook Anda sangat mudah. Cukup buka App Store, cari aplikasi yang ingin Anda instal, lalu klik “Instal”. Namun, jika Anda lupa kata sandi MacBook M1 Anda, Anda dapat mengikuti langkah-langkah sederhana ini untuk meresetnya: cara reset password macbook m1 . Setelah mereset kata sandi, Anda dapat melanjutkan menginstal aplikasi di MacBook Anda dengan mudah.
Mengunduh Aplikasi
Ada dua cara utama untuk mengunduh aplikasi di MacBook:
- App Store: Buka App Store di MacBook Anda dan cari aplikasi yang ingin Anda instal. Klik tombol “Dapatkan” dan aplikasi akan diunduh dan diinstal secara otomatis.
- Unduhan Langsung: Kunjungi situs web pengembang aplikasi dan cari tautan unduhan. Klik tautan unduhan dan ikuti petunjuk di layar untuk menginstal aplikasi.
Menginstal Aplikasi
Setelah aplikasi diunduh, Anda dapat menginstalnya dengan mengikuti langkah-langkah berikut:
- Buka folder “Unduhan” di MacBook Anda.
- Klik dua kali pada file .dmg atau .pkg untuk aplikasi yang ingin Anda instal.
- Ikuti petunjuk di layar untuk menyelesaikan proses instalasi.
Membuka Aplikasi
Setelah aplikasi terinstal, Anda dapat membukanya dengan:
- Launchpad: Klik ikon Launchpad di Dock untuk melihat daftar semua aplikasi yang terinstal. Klik pada ikon aplikasi untuk membukanya.
- Finder: Buka Finder dan navigasikan ke folder “Aplikasi”. Klik dua kali pada ikon aplikasi untuk membukanya.
Menghapus Aplikasi
Untuk menghapus aplikasi dari MacBook Anda:
- Buka folder “Aplikasi” di Finder.
- Seret dan jatuhkan ikon aplikasi ke Sampah.
- Kosongkan Sampah untuk menghapus aplikasi secara permanen.
Verifikasi Instalasi
Setelah proses instalasi selesai, kamu perlu memverifikasi apakah aplikasi telah berhasil diinstal pada MacBook.
Setelah mengunduh aplikasi yang diinginkan, Anda perlu menginstalnya di MacBook Anda. Proses ini biasanya mudah dan dapat dilakukan dengan mengklik dua kali file penginstal dan mengikuti petunjuk di layar. Namun, jika Anda mengalami masalah selama proses instalasi, Anda mungkin perlu logout dari Apple ID Anda dan masuk kembali.
Melakukan hal ini dapat menyegarkan koneksi Anda ke App Store dan memungkinkan Anda menyelesaikan instalasi dengan sukses. Setelah logout dari Apple ID Anda, Anda dapat kembali ke proses instalasi dan melanjutkan dari tempat Anda berhenti.
Untuk melakukan verifikasi, ikuti langkah-langkah berikut:
Membuka Aplikasi yang Diinstal
Untuk membuka aplikasi yang baru diinstal, kamu dapat menggunakan beberapa cara:
- Klik ikon aplikasi di Launchpad.
- Buka Finder dan cari aplikasi di folder Applications.
- Gunakan Spotlight Search dengan mengetik nama aplikasi di bilah pencarian.
Menemukan Lokasi Aplikasi
Aplikasi yang diinstal biasanya disimpan di lokasi berikut:
| Lokasi | Deskripsi |
|---|---|
| /Applications | Folder default untuk aplikasi yang diinstal melalui App Store atau sumber tepercaya lainnya. |
| /usr/local/bin | Lokasi untuk aplikasi yang diinstal menggunakan baris perintah. |
| /Library/Applications | Lokasi untuk aplikasi yang diinstal bersama dengan perangkat lunak lain. |
Pemecahan Masalah Instalasi
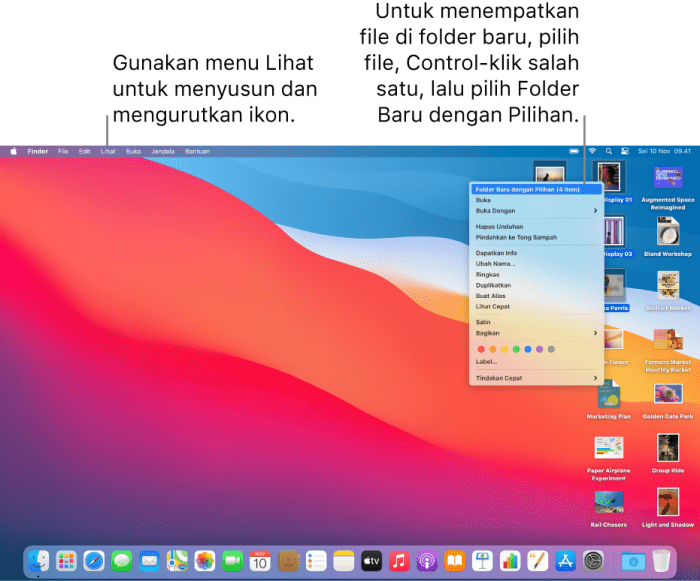
Instalasi aplikasi pada MacBook dapat menghadapi beberapa kendala umum. Artikel ini menguraikan masalah yang mungkin terjadi dan solusi langkah demi langkah untuk mengatasinya.
Memasang aplikasi di MacBook sangat mudah, cukup buka App Store dan cari aplikasi yang diinginkan. Setelah proses instalasi selesai, aplikasi akan tersedia di folder Aplikasi. Jika ingin menjual MacBook Anda, pastikan untuk menghapus semua aplikasi yang tidak diinginkan. Anda dapat menemukan panduan lengkap tentang cara jual MacBook secara online.
Setelah MacBook Anda siap dijual, Anda dapat melanjutkan proses instalasi aplikasi yang Anda butuhkan untuk penggunaan baru.
Mengatasi Masalah Umum
- Aplikasi Tidak Dapat Dibuka: Verifikasi bahwa aplikasi tersebut kompatibel dengan versi macOS Anda. Coba restart Mac atau instal ulang aplikasi.
- Kesalahan Sertifikat: Periksa pengaturan tanggal dan waktu Mac Anda. Jika salah, aplikasi yang ditandatangani mungkin tidak dapat dibuka.
- Masalah Izin: Pastikan Anda memiliki izin yang memadai untuk menginstal aplikasi. Coba masuk sebagai administrator atau gunakan perintah “sudo” di Terminal.
- Konflik Aplikasi: Jika aplikasi lain menggunakan file atau sumber daya yang sama, hal ini dapat menyebabkan konflik. Coba tutup aplikasi lain atau instal ulang aplikasi yang bermasalah.
Sumber Daya Pemecahan Masalah Tambahan
Selain solusi yang disebutkan di atas, Anda dapat merujuk ke sumber daya berikut untuk informasi pemecahan masalah lebih lanjut:
Penutup
Dengan memahami langkah-langkah yang diuraikan dalam panduan ini, Anda dapat menginstal aplikasi apa pun di MacBook Anda dengan percaya diri. Ingatlah untuk selalu memeriksa persyaratan sistem dan membaca instruksi dengan cermat untuk memastikan instalasi yang berhasil. Jika Anda mengalami masalah, jangan ragu untuk merujuk ke bagian pemecahan masalah atau mencari bantuan dari sumber tepercaya.
Pertanyaan yang Kerap Ditanyakan
Apa saja persyaratan sistem minimum untuk menginstal aplikasi di MacBook?
Persyaratan sistem bervariasi tergantung pada aplikasi yang ingin Anda instal. Periksa halaman App Store atau situs web pengembang untuk informasi spesifik.
Bagaimana cara menginstal aplikasi dari App Store?
Buka App Store, cari aplikasi yang ingin Anda instal, dan klik tombol “Dapatkan”. Masukkan kata sandi Apple ID Anda atau gunakan Touch ID untuk mengonfirmasi pembelian.
Bagaimana cara mengatasi masalah saat menginstal aplikasi?
Mulai ulang MacBook Anda, periksa koneksi internet Anda, atau hapus instalan aplikasi dan coba instal ulang. Jika masalah berlanjut, hubungi pengembang aplikasi atau Apple Support.
Untuk menginstal aplikasi di MacBook, Anda perlu memastikan bahwa Anda mengetahui sistem operasi (OS) yang Anda gunakan. Anda dapat melihat OS MacBook dengan mengklik logo Apple di sudut kiri atas layar dan memilih “Tentang Mac Ini”. Setelah mengetahui OS Anda, Anda dapat mengunduh aplikasi dari App Store atau situs web pengembang.