Menghapus foto di MacBook bisa jadi tugas yang mudah, tetapi juga bisa rumit jika Anda ingin menghapusnya secara permanen. Panduan ini akan memberikan langkah-langkah komprehensif tentang cara menghapus foto dari MacBook Anda menggunakan berbagai metode, termasuk Finder, aplikasi Foto, dan Terminal.
Selain itu, kami akan membahas perbedaan antara menghapus foto ke Sampah dan menghapusnya secara permanen, serta memberikan panduan tentang cara memulihkan foto yang terhapus secara tidak sengaja. Dengan mengikuti langkah-langkah ini, Anda dapat mengelola dan menghapus foto di MacBook Anda dengan percaya diri.
Metode Penghapusan Foto di MacBook
Menghapus foto di MacBook adalah tugas sederhana yang dapat dilakukan dengan beberapa cara. Artikel ini akan menjelaskan langkah-langkah untuk menghapus foto menggunakan Finder, aplikasi Foto, dan Terminal.
Menggunakan Finder
Finder adalah pengelola file default di macOS. Untuk menghapus foto menggunakan Finder, ikuti langkah-langkah berikut:
- Buka Finder dan navigasikan ke lokasi foto yang ingin dihapus.
- Pilih foto dan tekan tombol “Hapus” (backspace).
- Konfirmasikan penghapusan dengan mengklik “Hapus” di kotak dialog yang muncul.
Menggunakan Aplikasi Foto
Aplikasi Foto adalah aplikasi manajemen foto bawaan di macOS. Untuk menghapus foto menggunakan aplikasi Foto, ikuti langkah-langkah berikut:
- Buka aplikasi Foto dan pilih foto yang ingin dihapus.
- Tekan tombol “Hapus” di bilah alat.
- Konfirmasikan penghapusan dengan mengklik “Hapus” di kotak dialog yang muncul.
Menggunakan Terminal
Terminal adalah antarmuka baris perintah di macOS. Untuk menghapus foto menggunakan Terminal, ikuti langkah-langkah berikut:
- Buka Terminal dan navigasikan ke lokasi foto yang ingin dihapus.
- Ketik perintah berikut dan tekan Enter:
- Ganti “foto.jpg” dengan nama file foto yang ingin dihapus.
rm foto.jpg
Menghapus Foto Secara Permanen
Menghapus foto dari MacBook tidak selalu berarti menghapusnya secara permanen. Terkadang, foto-foto yang dihapus masih dapat dipulihkan menggunakan perangkat lunak pemulihan data. Untuk menghapus foto secara permanen, Anda perlu mengikuti langkah-langkah tertentu.
Menghapus foto yang tidak diinginkan dari MacBook dapat membantu mengosongkan ruang penyimpanan dan menjaga kerapian. Setelah menghapus foto, penting untuk menjaga kualitas kamera MacBook agar tetap jernih. Dengan mengikuti panduan cara membuat kamera macbook jernih , pengguna dapat mengoptimalkan pencahayaan, menyesuaikan pengaturan, dan membersihkan lensa untuk menghasilkan gambar yang lebih jelas dan tajam.
Dengan demikian, pengguna dapat menikmati pengalaman fotografi yang lebih baik di MacBook mereka sekaligus menjaga kebersihan galeri foto mereka.
Ada dua cara utama untuk menghapus foto secara permanen dari MacBook:
Menghapus Foto ke Sampah
Ketika Anda menghapus foto ke Sampah, foto tersebut tidak langsung dihapus secara permanen. Foto tersebut masih berada di Sampah dan dapat dipulihkan hingga Anda mengosongkan Sampah.
Menghapus Foto Secara Permanen
Untuk menghapus foto secara permanen, Anda dapat menggunakan perintah “Hapus Secara Aman” di Finder. Perintah ini akan menghapus foto secara permanen dari hard drive MacBook Anda.
Berikut cara menghapus foto secara permanen menggunakan Finder:
- Buka Finder.
- Pilih foto yang ingin Anda hapus.
- Tekan tombol “Command + Delete”.
- Di kotak dialog yang muncul, pilih “Hapus Secara Aman”.
- Klik tombol “Hapus”.
Menggunakan Aplikasi Pihak Ketiga
Anda juga dapat menggunakan aplikasi pihak ketiga untuk menghapus foto secara permanen. Ada banyak aplikasi yang tersedia, seperti Secure Delete dan Eraser. Aplikasi ini menggunakan algoritma penghapusan data yang lebih aman untuk menghapus foto secara permanen dari hard drive Anda.
Pemulihan Foto yang Dihapus
Jika Anda tidak sengaja menghapus foto dari MacBook, jangan khawatir. Ada beberapa cara untuk memulihkannya.
Menghapus foto di MacBook dapat dilakukan dengan mudah melalui aplikasi Foto. Setelah foto dipilih, pengguna dapat menekan tombol “Hapus” atau menggunakan pintasan keyboard “Command + Delete”. Untuk menghapus foto secara permanen, pengguna perlu mengosongkan folder “Baru Dihapus”. Beralih ke topik lain, cara menggunakan XAMPP di MacBook juga relatif mudah.
Pengguna dapat mengunduh XAMPP dari situs web resmi dan menginstalnya. Setelah terinstal, pengguna dapat menjalankan server web Apache dan MySQL dengan mudah untuk pengembangan web lokal. Kembali ke topik sebelumnya, pengguna dapat memulihkan foto yang terhapus dari folder “Baru Dihapus” jika diperlukan.
Pemulihan dari Cadangan Time Machine
Jika Anda telah mengaktifkan Time Machine, Anda dapat menggunakannya untuk memulihkan foto yang dihapus. Buka Time Machine dan navigasikan ke tanggal ketika foto masih ada di komputer Anda. Pilih foto yang ingin Anda pulihkan dan klik “Pulihkan”.
Untuk menghapus foto di MacBook, Anda dapat menggunakan aplikasi Foto. Buka aplikasi dan pilih foto yang ingin dihapus. Klik tombol “Hapus” di pojok kanan atas. Jika Anda ingin menghapus banyak foto sekaligus, tekan tombol Command dan pilih foto-foto yang diinginkan.
Setelah itu, klik tombol “Hapus”. Sebagai alternatif, Anda dapat menggunakan aplikasi cara word gratis di macbook untuk mengelola foto Anda dan menghapus foto yang tidak diinginkan. Aplikasi ini menawarkan fitur tambahan seperti pengeditan foto dan pengorganisasian album.
Pemulihan Menggunakan Aplikasi Pihak Ketiga
Ada juga beberapa aplikasi pihak ketiga yang dapat Anda gunakan untuk memulihkan foto yang dihapus. Beberapa aplikasi populer antara lain:
- Disk Drill
- Recuva
- PhotoRec
Aplikasi ini bekerja dengan memindai hard drive Anda untuk mencari file yang dihapus. Setelah Anda menemukan foto yang ingin Anda pulihkan, Anda dapat menggunakan aplikasi untuk mengembalikannya ke komputer Anda.
Keterbatasan Pemulihan Foto yang Dihapus
Meskipun ada beberapa cara untuk memulihkan foto yang dihapus, penting untuk diingat bahwa tidak selalu berhasil. Jika foto telah ditimpa oleh file lain, kemungkinan besar foto tersebut tidak dapat dipulihkan. Selain itu, beberapa aplikasi pemulihan mungkin tidak dapat memulihkan foto yang telah dienkripsi.
Setelah menghapus foto-foto yang tidak diinginkan dari MacBook Anda, Anda mungkin ingin mempertimbangkan untuk menjualnya jika sudah tidak digunakan lagi. Dengan mengikuti panduan cara jual MacBook , Anda dapat memastikan proses penjualan yang lancar dan mendapatkan nilai terbaik untuk perangkat Anda.
Namun, sebelum menjual MacBook Anda, pastikan untuk menghapus semua data pribadi Anda, termasuk foto yang sudah dihapus, untuk melindungi privasi Anda.
Menghapus Foto Secara Massal
Menghapus banyak foto sekaligus di MacBook dapat menghemat waktu dan ruang penyimpanan yang signifikan. Ada beberapa metode untuk menghapus foto secara massal, tergantung pada jumlah dan lokasi foto.
Menggunakan Finder
Finder adalah aplikasi manajemen file bawaan macOS. Untuk menghapus foto secara massal menggunakan Finder:
- Buka Finder dan navigasikan ke folder yang berisi foto.
- Pilih beberapa foto dengan menekan tombol Command (⌘) sambil mengklik foto.
- Klik kanan pada foto yang dipilih dan pilih “Hapus” dari menu.
- Konfirmasi penghapusan dengan mengklik “Hapus” pada kotak dialog yang muncul.
Menggunakan Aplikasi Foto
Aplikasi Foto adalah aplikasi pengelola foto bawaan macOS. Untuk menghapus foto secara massal menggunakan aplikasi Foto:
- Buka aplikasi Foto dan pilih album yang berisi foto.
- Pilih beberapa foto dengan menekan tombol Command (⌘) sambil mengklik foto.
- Klik ikon tempat sampah di sudut kanan atas aplikasi.
- Konfirmasi penghapusan dengan mengklik “Hapus” pada kotak dialog yang muncul.
Menggunakan Skrip atau Otomatisasi
Untuk menghapus foto secara massal menggunakan skrip atau otomatisasi, Anda memerlukan pengetahuan tentang bahasa pemrograman seperti AppleScript atau Python. Ada banyak skrip dan otomatisasi yang tersedia online yang dapat membantu Anda menghapus foto secara massal, tetapi penting untuk memastikan bahwa Anda hanya mengunduh skrip dari sumber yang tepercaya.
Menghapus foto secara massal di MacBook dapat menghemat waktu dan ruang penyimpanan. Dengan menggunakan Finder, aplikasi Foto, atau skrip dan otomatisasi, Anda dapat dengan mudah menghapus banyak foto sekaligus.
Simpulan Akhir
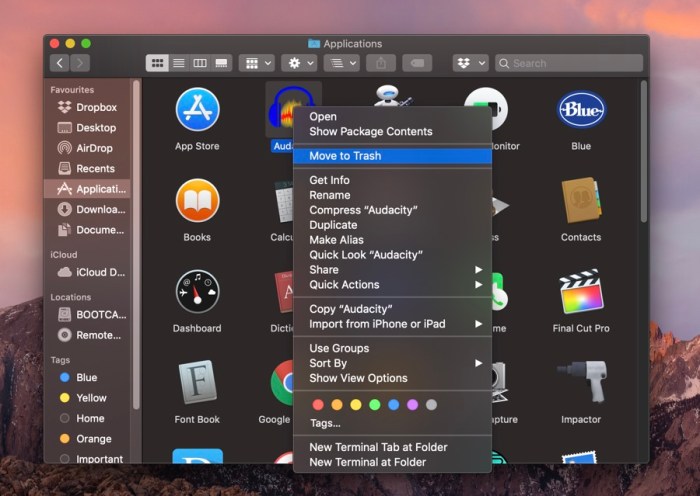
Dengan memahami metode yang diuraikan dalam panduan ini, Anda dapat menghapus foto di MacBook Anda dengan mudah dan aman, serta memulihkannya jika perlu. Mengelola penyimpanan foto Anda secara efektif akan membantu menjaga MacBook Anda tetap teratur dan efisien.
Pertanyaan Populer dan Jawabannya
Bagaimana cara menghapus foto dari MacBook saya secara permanen?
Setelah Anda menghapus foto ke Sampah, kosongkan Sampah untuk menghapusnya secara permanen.
Bagaimana cara memulihkan foto yang terhapus dari MacBook saya?
Gunakan Time Machine atau aplikasi pemulihan data pihak ketiga untuk memulihkan foto yang terhapus.