Apakah laptop Windows 10 Anda mengalami masalah kinerja, error, atau malware? Memformat laptop dapat menjadi solusi yang efektif untuk menyegarkan sistem Anda dan mengembalikannya ke kondisi prima. Panduan komprehensif ini akan memandu Anda melalui proses pemformatan laptop Windows 10 dengan aman dan efisien, memastikan data Anda tetap aman dan laptop Anda berfungsi dengan optimal.
Dengan mengikuti langkah-langkah yang diuraikan dalam panduan ini, Anda akan mempelajari cara mencadangkan data penting, memformat laptop menggunakan Pengaturan Windows atau media pemulihan, memulihkan data setelah memformat, dan mengoptimalkan laptop Anda untuk kinerja terbaik.
Cara Mencadangkan Data Sebelum Memformat Laptop
Memformat ulang laptop akan menghapus semua data yang tersimpan di hard drive. Sangat penting untuk mencadangkan data penting sebelum memulai proses ini.
Mencadangkan Data ke Drive Eksternal
- Hubungkan drive eksternal ke laptop.
- Buka File Explorer dan navigasikan ke file atau folder yang ingin dicadangkan.
- Pilih file atau folder dan tekan Ctrl + C untuk menyalinnya.
- Navigasi ke drive eksternal dan tekan Ctrl + V untuk menempelkan file atau folder.
Mencadangkan Data ke Layanan Cloud
- Buat akun dengan layanan cloud seperti Google Drive, Microsoft OneDrive, atau Dropbox.
- Instal aplikasi layanan cloud di laptop.
- Pilih file atau folder yang ingin dicadangkan dan unggah ke layanan cloud.
Membuat Cadangan Sistem Lengkap
- Ketik “cadangan” di bilah pencarian Windows dan pilih “Cadangkan dan Pulihkan (Windows 7)”.
- Di bawah “Cadangkan File atau Folder”, klik “Buat gambar sistem”.
- Ikuti petunjuk di layar untuk membuat cadangan sistem lengkap.
Opsi Pencadangan Tambahan
- Perangkat Lunak Pencadangan Pihak Ketiga: Ada banyak perangkat lunak pencadangan pihak ketiga yang tersedia yang menawarkan fitur tambahan seperti penjadwalan otomatis dan pencadangan inkremental.
- Cadangan Kloning: Cadangan kloning membuat salinan persis dari hard drive, termasuk sistem operasi dan semua data. Ini adalah opsi yang lebih cepat dan lebih komprehensif daripada metode pencadangan lainnya.
Metode Memformat Laptop Menggunakan Pengaturan Windows
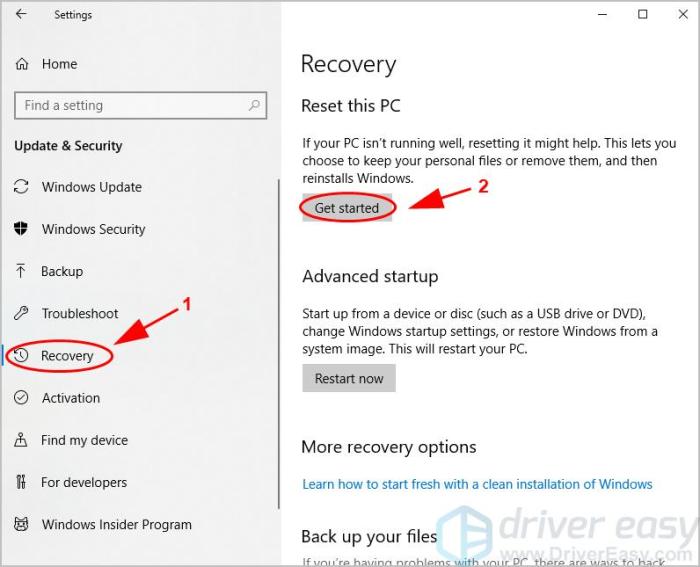
Memformat laptop menggunakan pengaturan Windows adalah proses sederhana yang dapat membantu Anda memulihkan perangkat ke kondisi pabriknya. Ini berguna jika Anda mengalami masalah dengan laptop atau ingin menjualnya atau memberikannya kepada orang lain.
Ada dua cara utama untuk memformat laptop menggunakan pengaturan Windows: menggunakan opsi “Reset PC ini” atau menggunakan alat “Pemulihan Sistem”.
Opsi “Reset PC ini”
Opsi “Reset PC ini” akan menghapus semua data dari laptop Anda dan menginstal ulang Windows. Ini adalah opsi yang lebih menyeluruh daripada “Pemulihan Sistem” dan harus digunakan jika Anda mengalami masalah serius dengan laptop Anda.
- Buka menu “Pengaturan” di Windows.
- Klik “Perbarui & Keamanan”.
- Klik “Pemulihan”.
- Di bawah “Reset PC ini”, klik “Mulai”.
- Anda akan diberi dua opsi: “Hapus semuanya” dan “Simpan file saya”.
- Jika Anda ingin menghapus semua data dari laptop, pilih “Hapus semuanya”.
- Jika Anda ingin menyimpan file, pilih “Simpan file saya”.
- Klik “Reset”.
Alat “Pemulihan Sistem”
Alat “Pemulihan Sistem” akan mengembalikan laptop Anda ke titik waktu sebelumnya. Ini berguna jika Anda mengalami masalah dengan laptop setelah menginstal pembaruan atau perangkat lunak baru.
- Buka menu “Mulai”.
- Ketik “Pemulihan Sistem” di kotak pencarian.
- Klik “Buat titik pemulihan”.
- Di kotak “Pemulihan Sistem”, klik “Berikutnya”.
- Pilih titik pemulihan dari daftar.
- Klik “Berikutnya”.
- Klik “Selesai”.
Memformat Laptop Menggunakan Media Pemulihan
Memformat laptop menggunakan media pemulihan adalah metode yang efektif untuk mengembalikan perangkat ke pengaturan pabriknya. Ini dapat berguna untuk mengatasi masalah perangkat lunak yang membandel, virus, atau masalah kinerja.
Membuat Media Pemulihan USB atau DVD
Untuk membuat media pemulihan, kamu memerlukan USB flash drive kosong berkapasitas minimal 8GB atau DVD kosong.
- Buka Pengaturan Windows dan navigasikan ke Pembaruan & Keamanan.
- Klik “Pemulihan” di panel kiri.
- Di bagian “Reset PC ini”, klik “Mulai” di bawah “Buat media pemulihan”.
- Ikuti petunjuk di layar untuk memilih perangkat penyimpanan dan membuat media pemulihan.
Mem-boot Laptop dari Media Pemulihan
Setelah media pemulihan dibuat, kamu perlu mem-boot laptop dari media tersebut.
- Pasang media pemulihan ke port USB atau masukkan ke drive DVD.
- Restart laptop dan tekan tombol tertentu (biasanya F12 atau F2) untuk membuka menu boot.
- Pilih perangkat pemulihan USB atau DVD dari menu boot.
Memformat Laptop Menggunakan Alat Pemulihan Sistem
Setelah laptop di-boot dari media pemulihan, kamu akan melihat layar “Pilih opsi”.
Selain cara format laptop Windows 10, pengguna perangkat lain juga perlu memahami cara mematikan layanan lokasi. Hal ini penting untuk menjaga privasi, terutama saat menggunakan perangkat di tempat umum. Bagi pengguna iPhone, Cara mematikan layanan lokasi di iPhone dapat dengan mudah dilakukan melalui pengaturan.
Kembali ke topik cara format laptop Windows 10, proses ini dapat dilakukan dengan menggunakan opsi bawaan atau melalui bootable USB. Pastikan untuk membuat cadangan data penting sebelum memulai proses pemformatan.
- Klik “Pecahkan masalah”.
- Pilih “Reset PC ini”.
- Pilih opsi “Hapus semua” untuk memformat laptop.
- Ikuti petunjuk di layar untuk menyelesaikan proses pemformatan.
Proses pemformatan dapat memakan waktu beberapa jam, tergantung pada ukuran hard drive laptop. Setelah selesai, laptop akan direset ke pengaturan pabriknya.
Memformat ulang laptop Windows 10 dapat mengatasi masalah kinerja atau menghapus file yang tidak diinginkan. Namun, jika Anda ingin berinteraksi dengan pengikut Anda secara real-time, Anda dapat mencoba cara ig live di laptop . Fitur ini memungkinkan Anda melakukan streaming langsung dari perangkat Anda.
Setelah selesai, Anda dapat kembali memformat laptop Windows 10 Anda untuk mengoptimalkan kinerjanya.
Memulihkan Laptop Setelah Memformat
Memformat ulang laptop Windows 10 dapat menjadi solusi untuk berbagai masalah, namun penting untuk memahami cara memulihkan data dan sistem Anda setelahnya.
Memulihkan Data dari Cadangan
Sebelum memformat, selalu buat cadangan data penting Anda. Setelah memformat, Anda dapat memulihkan data dari cadangan ini menggunakan:
- Layanan penyimpanan cloud (misalnya, OneDrive, Google Drive)
- Hard drive eksternal
- Flash drive
Menginstal Ulang Windows dan Driver
Setelah memulihkan data, Anda perlu menginstal ulang sistem operasi Windows 10. Anda dapat melakukannya menggunakan:
- USB bootable atau DVD yang berisi file instalasi Windows
- Fitur reset bawaan Windows (Pengaturan > Pembaruan & Keamanan > Pemulihan)
Setelah Windows terinstal, instal driver yang diperlukan untuk perangkat keras Anda, yang dapat diunduh dari situs web produsen.
Setelah memformat laptop Windows 10, mungkin Anda ingin menginstal aplikasi tambahan. Salah satu aplikasi penting adalah WhatsApp. Untuk menginstal WhatsApp di laptop, Anda dapat mengikuti panduan lengkap di cara install whatsapp di laptop . Setelah menginstal WhatsApp, Anda dapat melanjutkan proses format laptop Windows 10 dengan menginstal driver dan aplikasi yang diperlukan lainnya.
Opsi Pemulihan Tambahan
Selain memulihkan data dan menginstal ulang Windows, Anda juga dapat:
- Menggunakan titik pemulihan sistem: Memulihkan sistem Anda ke titik waktu sebelumnya sebelum masalah terjadi.
- Menggunakan alat pemulihan pihak ketiga: Ada beberapa alat pemulihan yang dapat membantu Anda memulihkan data yang hilang atau rusak.
Tips Mengoptimalkan Laptop Setelah Memformat
Memformat ulang laptop dapat memberikan peningkatan kinerja yang signifikan. Untuk memaksimalkan manfaat ini, penting untuk mengoptimalkan laptop setelah proses pemformatan. Berikut beberapa tips untuk meningkatkan kinerja laptop Anda:
Mengatur Ruang Penyimpanan
Hapus file yang tidak perlu, termasuk program, dokumen, dan media. Pertimbangkan untuk menggunakan alat pembersih disk untuk mengidentifikasi dan menghapus file sementara dan cache. Pindahkan file besar ke penyimpanan eksternal untuk mengosongkan ruang pada hard drive utama.
Menghapus Program yang Tidak Diperlukan
Program yang tidak digunakan menghabiskan ruang dan sumber daya sistem. Identifikasi dan hapus program yang tidak lagi Anda gunakan. Perhatikan program yang diinstal secara otomatis atau yang disertakan dengan laptop.
Memperbarui Driver
Driver yang kedaluwarsa dapat menyebabkan masalah kinerja dan ketidakstabilan. Kunjungi situs web produsen laptop untuk mengunduh dan menginstal driver terbaru untuk perangkat keras Anda. Pembaruan driver secara teratur dapat meningkatkan kinerja dan keandalan laptop.
Menyesuaikan Pengaturan Daya
Pengaturan daya yang dioptimalkan dapat menghemat daya baterai dan meningkatkan kinerja. Sesuaikan pengaturan daya sesuai dengan preferensi Anda, menyeimbangkan antara kinerja dan masa pakai baterai. Pilih profil daya “Kinerja Tinggi” untuk kinerja maksimum atau “Hemat Daya” untuk masa pakai baterai yang lebih lama.
Mengoptimalkan Penggunaan Baterai
Untuk memperpanjang masa pakai baterai, kurangi kecerahan layar, matikan Wi-Fi dan Bluetooth saat tidak digunakan, dan tutup program yang tidak perlu. Pertimbangkan untuk menggunakan mode “tidur” atau “hibernasi” saat tidak menggunakan laptop untuk menghemat daya.
Ringkasan Terakhir

Memformat laptop Windows 10 dapat menjadi tugas yang menantang, tetapi dengan mengikuti panduan ini, Anda dapat melakukannya dengan percaya diri dan efektif. Ingatlah untuk mencadangkan data Anda sebelum memformat, ikuti petunjuk dengan cermat, dan optimalkan laptop Anda setelahnya untuk pengalaman yang lebih baik. Dengan mengikuti langkah-langkah ini, Anda dapat mengembalikan laptop Anda ke performa puncaknya dan menikmati pengalaman komputasi yang mulus.
Pertanyaan yang Kerap Ditanyakan
Apakah saya akan kehilangan data saya saat memformat laptop?
Ya, memformat laptop akan menghapus semua data pada drive yang diformat. Pastikan untuk mencadangkan data penting sebelum memformat.
Bagaimana cara membuat cadangan sistem lengkap?
Buka Pengaturan Windows > Perbarui & Keamanan > Cadangan > Tambah Drive, lalu pilih drive eksternal atau layanan cloud.
Apa perbedaan antara “Hapus semuanya” dan “Simpan file saya” saat memformat?
“Hapus semuanya” menghapus semua data dan aplikasi, sedangkan “Simpan file saya” menyimpan file dan folder pribadi Anda.