Menghadapi kesulitan mengekstrak file di MacBook Anda? Jangan khawatir, panduan komprehensif ini akan memberikan Anda langkah demi langkah tentang cara mengekstrak berbagai jenis file arsip di sistem operasi macOS.
Dari file ZIP yang umum hingga format arsip yang lebih kompleks seperti RAR, Tar, 7z, dan ISO, kami akan membahas metode terperinci menggunakan Finder, Terminal, dan aplikasi pihak ketiga untuk memenuhi semua kebutuhan ekstraksi Anda.
Cara Ekstrak File ISO di macOS
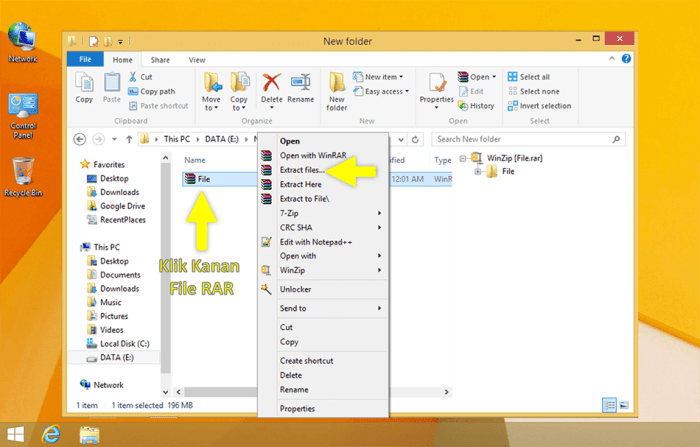
Mengekstrak file ISO di macOS merupakan proses yang mudah dan dapat dilakukan menggunakan Utilitas Disk bawaan. File ISO adalah arsip yang berisi salinan persis dari disk atau CD, dan sering digunakan untuk mendistribusikan sistem operasi, perangkat lunak, dan data lainnya.
Mengekstrak File ISO Menggunakan Utilitas Disk
1. Buka Utilitas Disk, yang dapat ditemukan di folder Aplikasi > Utilitas.
2. Pilih file ISO yang ingin Anda ekstrak di bilah sisi kiri.
3. Klik tombol “Mount” di bilah alat.
4. File ISO akan dipasang sebagai volume baru di desktop Anda.
5. Anda sekarang dapat mengakses file di dalam file ISO seperti halnya folder biasa.
Mengekstrak File ISO Menggunakan Terminal
Anda juga dapat mengekstrak file ISO menggunakan Terminal.
Setelah mengekstrak file di MacBook, Anda mungkin memperhatikan adanya ruang penyimpanan yang terisi oleh kategori “Other”. Untuk mengatasi masalah ini, Anda dapat mengikuti panduan terperinci tentang cara menghapus other di MacBook . Proses ini akan membantu Anda mengosongkan ruang penyimpanan yang tidak perlu dan mengoptimalkan kinerja MacBook Anda.
Setelah berhasil menghapus file “Other”, Anda dapat melanjutkan proses ekstraksi file dengan lancar tanpa khawatir kehabisan ruang penyimpanan.
hdiutil mount [path-ke-file-iso]
Ganti [path-ke-file-iso] dengan jalur ke file ISO yang ingin Anda ekstrak.
Jika Anda mengalami masalah dalam mengekstrak file di MacBook, pastikan Anda memiliki hak akses yang tepat dan file tersebut tidak rusak. Jika MacBook Anda terkunci, Anda dapat merujuk ke cara membuka macbook yang terkunci untuk mendapatkan panduan langkah demi langkah.
Setelah MacBook Anda tidak terkunci, Anda dapat melanjutkan proses ekstraksi file dengan mengklik kanan file dan memilih “Ekstrak Semua”.
Membuat File ISO yang Dapat Di-boot di macOS
Anda juga dapat membuat file ISO yang dapat di-boot di macOS menggunakan Utilitas Disk.
1. Buka Utilitas Disk.
2. Klik “File” > “Gambar Baru” > “Gambar dari Folder”.
3. Pilih folder yang berisi file yang ingin Anda sertakan dalam file ISO.
4. Klik tombol “Simpan”.
5. Di jendela “Simpan Sebagai”, pilih lokasi dan nama untuk file ISO Anda.
Setelah mengekstrak file penting di MacBook, Anda mungkin perlu mematikannya dengan benar. Untuk melakukannya, ikuti langkah-langkah cara mematikan MacBook Air . Setelah MacBook Air dimatikan, Anda dapat melanjutkan proses ekstraksi file dengan aman. Pastikan untuk mengikuti instruksi dengan cermat untuk menghindari kerusakan file atau masalah lainnya.
6. Pastikan “Format Gambar” disetel ke “DVD/CD Master” atau “Gambar Disk Hibrid”.
7. Klik “Simpan”.
File ISO yang dapat di-boot sekarang akan dibuat.
Simpulan Akhir
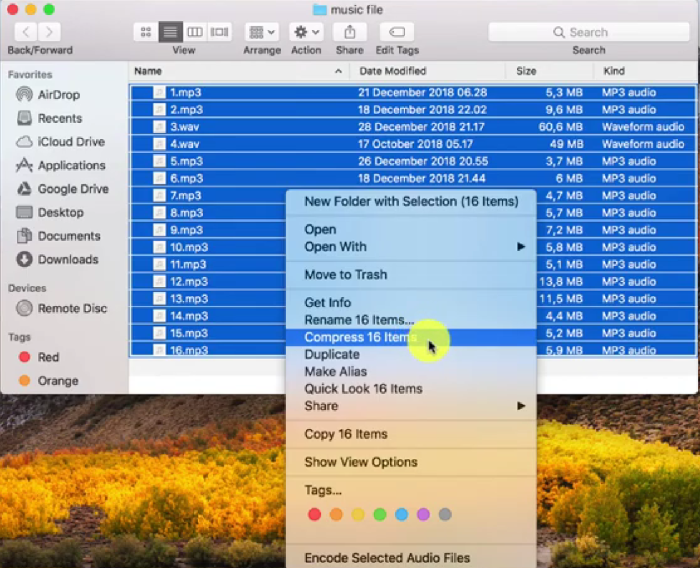
Dengan mengikuti panduan ini, Anda akan menguasai seni mengekstrak file di MacBook, memastikan aksesibilitas ke data penting Anda dengan mudah dan efisien. Ingat, pengetahuan ini sangat berharga, baik untuk tugas sehari-hari maupun proyek yang lebih kompleks yang melibatkan pengelolaan file arsip.
FAQ dan Panduan
Bagaimana cara mengekstrak file ZIP yang dilindungi kata sandi?
Gunakan Terminal dengan perintah “unzip -P [kata sandi] [nama file ZIP]”.
Apa perbedaan antara file Tar dan Tar.gz?
File Tar.gz adalah file Tar yang dikompresi dengan Gzip.
Bagaimana cara membuat file ISO yang dapat di-boot di macOS?
Gunakan Utilitas Disk untuk membakar file ISO ke drive USB atau DVD.