Mengedit screenshot di MacBook Anda sangatlah mudah dengan berbagai alat dan aplikasi bawaan dan pihak ketiga. Dari penyesuaian dasar hingga pengeditan lanjutan, panduan ini akan memandu Anda melalui semua cara untuk mengedit screenshot di MacBook Anda secara efisien dan efektif.
Artikel ini akan membahas fitur bawaan macOS, merekomendasikan aplikasi pihak ketiga, mengidentifikasi ekstensi browser, dan membandingkan layanan online untuk mengedit screenshot. Kami juga akan membagikan tips dan trik untuk mengedit screenshot secara profesional.
Alat Bawaan macOS

macOS memiliki alat pengeditan screenshot bawaan yang menawarkan berbagai fitur pengeditan dasar. Fitur ini memungkinkan pengguna dengan cepat mengedit, membubuhi keterangan, dan menyimpan screenshot tanpa perlu menggunakan aplikasi pihak ketiga.
Menggunakan Alat Pengeditan Screenshot Bawaan
Untuk menggunakan alat pengeditan screenshot bawaan, cukup ambil screenshot dengan menekan tombol Command + Shift + 3 (untuk seluruh layar) atau Command + Shift + 4 (untuk area tertentu). Setelah mengambil screenshot, thumbnail akan muncul di sudut kanan bawah layar.
Klik thumbnail untuk membuka jendela pengeditan. Jendela ini menyediakan berbagai opsi pengeditan, termasuk:
- Crop: Memotong bagian yang tidak diinginkan dari screenshot.
- Resize: Mengubah ukuran screenshot.
- Rotate: Memutar screenshot.
- Annotate: Menambahkan anotasi seperti teks, bentuk, dan panah.
- Save: Menyimpan screenshot dalam format yang diinginkan (PNG, JPG, PDF, dll.).
Pintasan Keyboard
Selain opsi yang tersedia di jendela pengeditan, macOS juga menyediakan beberapa pintasan keyboard yang berguna untuk pengeditan screenshot:
- Command + Shift + S: Mengambil screenshot dan langsung membukanya di jendela pengeditan.
- Command + C: Menyalin screenshot ke clipboard.
- Command + V: Menempelkan screenshot yang disalin ke aplikasi lain.
Aplikasi Pihak Ketiga
Selain fitur bawaan macOS, ada beberapa aplikasi pihak ketiga yang dapat memperluas kemampuan pengeditan screenshot. Aplikasi ini menawarkan berbagai fitur, mulai dari anotasi dasar hingga pengeditan gambar tingkat lanjut.
Fitur Unggulan Aplikasi Pihak Ketiga
- Anotasi yang Kuat: Aplikasi ini memungkinkan Anda menambahkan teks, bentuk, panah, dan elemen anotasi lainnya ke screenshot.
- Pengeditan Gambar: Anda dapat menyesuaikan kecerahan, kontras, dan saturasi, serta memotong, mengubah ukuran, dan memutar screenshot.
- Integrasi dengan Aplikasi Lain: Beberapa aplikasi pihak ketiga dapat diintegrasikan dengan aplikasi lain, seperti alat manajemen proyek dan layanan berbagi file.
Ekstensi Browser
Ekstensi browser menawarkan kemudahan mengedit screenshot langsung dari browser web. Ekstensi ini memberikan fitur pengeditan dasar seperti pemotongan, penambahan teks, dan anotasi, tanpa perlu mengunduh perangkat lunak terpisah.
Setelah melakukan pengeditan pada screenshot, Anda mungkin perlu me-restart MacBook untuk menerapkan perubahan sistem. Untuk melakukan restart, Anda dapat mengikuti panduan cara restart MacBook . Setelah MacBook selesai direstart, Anda dapat melanjutkan proses pengeditan screenshot. Dengan fitur pengeditan yang komprehensif, Anda dapat dengan mudah menyesuaikan screenshot sesuai kebutuhan Anda, seperti menambahkan teks, gambar, atau mengubah ukurannya.
Untuk menginstal ekstensi browser, kunjungi toko web browser Anda (misalnya, Chrome Web Store, Firefox Add-ons). Cari ekstensi pengeditan screenshot dan ikuti petunjuk pemasangan.
Setelah mengedit screenshot di MacBook Anda, penting untuk mengetahui cara mengisi daya perangkat dengan benar. Dengan mengikuti praktik pengisian daya yang tepat, seperti yang dijelaskan dalam panduan ini , Anda dapat memperpanjang masa pakai baterai dan menjaga MacBook Anda tetap berfungsi optimal.
Setelah MacBook terisi penuh, Anda dapat melanjutkan mengedit screenshot atau melakukan tugas lain yang membutuhkan.
Setelah terinstal, ekstensi biasanya akan menambahkan ikon ke bilah alat browser Anda. Saat Anda mengambil screenshot, ikon ekstensi akan muncul, memungkinkan Anda mengedit screenshot secara langsung.
Contoh Ekstensi
- Awesome Screenshot: Ekstensi populer yang memungkinkan pengambilan, pengeditan, dan anotasi screenshot dengan cepat.
- FireShot: Ekstensi tangguh yang menawarkan berbagai fitur pengeditan, termasuk penggabungan gambar dan pengunggahan ke layanan penyimpanan cloud.
- Nimbus Screenshot: Ekstensi komprehensif yang menyediakan alat pengeditan yang luas, seperti perekaman layar, anotasi bentuk bebas, dan berbagi gambar.
Tips dan Trik Lanjutan
Untuk meningkatkan keterampilan pengeditan screenshot Anda, berikut beberapa tips dan trik lanjutan yang dapat Anda terapkan:
Mengedit Piksel Demi Piksel
Mengedit piksel demi piksel memberikan kontrol presisi atas pengeditan Anda. Gunakan alat Zoom untuk memperbesar gambar dan sesuaikan piksel individu menggunakan alat Kuas atau Pipet.
Menghapus Latar Belakang
Hapus latar belakang yang tidak diinginkan untuk menonjolkan subjek screenshot Anda. Gunakan alat Tongkat Ajaib atau Lasso untuk memilih area yang ingin dihapus, lalu gunakan perintah Hapus untuk menghilangkan latar belakang.
Menambahkan Anotasi
Tambahkan anotasi ke screenshot Anda untuk memperjelas atau menyorot informasi penting. Gunakan alat Teks, Bentuk, atau Panah untuk menambahkan keterangan, sorotan, atau catatan pada gambar.
Menggunakan Lapisan
Gunakan lapisan untuk memisahkan elemen berbeda dari pengeditan Anda. Ini memungkinkan Anda mengedit bagian tertentu tanpa memengaruhi bagian lain. Buat lapisan baru dan edit elemen secara terpisah untuk fleksibilitas yang lebih besar.
Untuk menyunting tangkapan layar di MacBook, pengguna dapat memanfaatkan aplikasi Pratinjau bawaan atau alat pihak ketiga. Setelah selesai mengedit, tangkapan layar dapat disimpan dalam berbagai format. Bagi yang ingin mengamankan privasi saat menjelajah internet, pertimbangkan untuk menggunakan VPN di MacBook.
Cara vpn di macbook cukup mudah dan dapat meningkatkan keamanan online. Kembali ke topik tangkapan layar, setelah mengedit dan menyimpannya, pengguna dapat membagikannya dengan mudah melalui email atau media sosial.
Menggunakan Filter dan Penyesuaian
Terapkan filter dan penyesuaian untuk meningkatkan tampilan screenshot Anda. Sesuaikan kecerahan, kontras, dan saturasi untuk menyempurnakan gambar atau tambahkan filter untuk efek khusus.
Membuat Palet Kustom
Buat palet warna kustom untuk akses cepat ke warna yang sering digunakan. Ini menghemat waktu dan memastikan konsistensi dalam pengeditan Anda.
Setelah mengedit screenshot di MacBook, Anda mungkin perlu me-restart MacBook Air jika mengalami hang. Cara restart MacBook Air hang sangat mudah, cukup tekan tombol daya selama beberapa detik dan pilih “Restart”. Setelah MacBook Air restart, Anda dapat melanjutkan mengedit screenshot atau melakukan tugas lain.
Menggunakan Pintasan Keyboard
Pelajari pintasan keyboard untuk menghemat waktu dan meningkatkan efisiensi pengeditan. Gunakan pintasan untuk tugas umum seperti menyalin, menempel, dan mengurungkan tindakan.
Kesimpulan
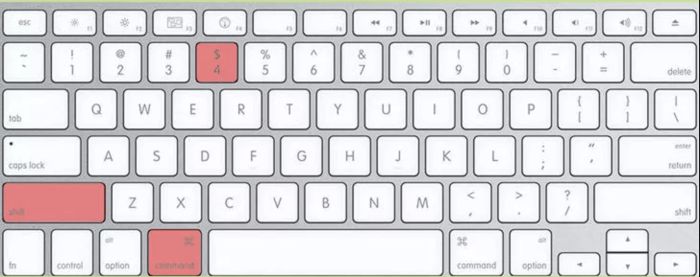
Dengan mengikuti panduan ini, Anda akan menguasai seni mengedit screenshot di MacBook Anda. Apakah Anda perlu membuat anotasi, memangkas, atau menyempurnakan gambar layar Anda, Anda akan memiliki alat dan pengetahuan yang diperlukan untuk melakukannya dengan mudah dan efisien. Selamat mengedit!
FAQ Terperinci
Bagaimana cara mengambil screenshot di MacBook?
Tekan Command + Shift + 3 untuk mengambil screenshot seluruh layar, atau Command + Shift + 4 untuk mengambil screenshot sebagian layar.
Di mana screenshot disimpan di MacBook?
Screenshot disimpan di Desktop secara default, tetapi Anda dapat mengubah lokasi penyimpanan di Preferensi Sistem.
Bagaimana cara mengedit screenshot di MacBook tanpa aplikasi tambahan?
Anda dapat menggunakan fitur Markup bawaan macOS untuk mengedit screenshot. Cukup buka screenshot di Pratinjau dan klik tombol Markup di bilah alat.