Mengedit PDF di laptop bisa menjadi tugas yang menakutkan, tetapi dengan alat yang tepat, ini bisa sangat mudah. Artikel ini akan memandu Anda melalui semua aspek pengeditan PDF, mulai dari mengedit teks dan gambar hingga menggabungkan dan mengonversi dokumen.
Dengan mengikuti langkah-langkah yang diuraikan di bawah ini, Anda dapat dengan mudah mengedit PDF apa pun dan menyesuaikannya dengan kebutuhan Anda.
Cara Edit Teks PDF

Mengedit teks PDF pada laptop dapat dilakukan dengan mudah menggunakan berbagai aplikasi pengeditan PDF. Prosesnya meliputi mengubah font, ukuran, warna, menyisipkan, menghapus, dan memformat teks, serta mengoreksi kesalahan.
Mengubah Font, Ukuran, dan Warna
Untuk mengubah font, ukuran, atau warna teks, sorot teks yang ingin diedit. Kemudian, buka bilah alat pengeditan teks dan pilih opsi yang sesuai. Anda dapat memilih dari berbagai font, ukuran, dan warna untuk menyesuaikan tampilan teks sesuai keinginan.
Menyisipkan, Menghapus, dan Memformat Teks
Untuk menyisipkan teks, klik pada titik penyisipan yang diinginkan dan ketik teks baru. Untuk menghapus teks, sorot teks yang tidak diinginkan dan tekan tombol “Hapus”. Anda juga dapat memformat teks menggunakan opsi pemformatan seperti tebal, miring, garis bawah, dan rata kiri/kanan/tengah.
Mengoreksi Kesalahan
Untuk mengoreksi kesalahan ejaan atau tata bahasa, gunakan alat pemeriksaan ejaan dan tata bahasa yang tersedia di sebagian besar aplikasi pengeditan PDF. Alat ini akan mengidentifikasi kesalahan dan menyarankan perbaikan.
Menyempurnakan Dokumen
Setelah mengedit teks, Anda dapat menyempurnakan dokumen PDF dengan menambahkan gambar, tabel, atau grafik. Anda juga dapat mengompres file PDF untuk mengurangi ukuran file atau menambahkan tanda tangan digital untuk keamanan.
Cara Mengedit Gambar dan Grafik PDF
Mengedit gambar dan grafik dalam PDF sangatlah mudah dengan alat yang tepat. Dalam bagian ini, kita akan membahas cara mengubah ukuran, memotong, memutar, menambahkan, menghapus, dan menyisipkan gambar dan grafik dalam file PDF.
Mengubah Ukuran Gambar dan Grafik
Untuk mengubah ukuran gambar atau grafik, pilih gambar tersebut dan seret sudut atau sisi untuk menyesuaikan ukurannya. Anda juga dapat memasukkan nilai tertentu untuk lebar dan tinggi gambar di panel properti.
Mengedit PDF di laptop dapat dilakukan dengan mudah menggunakan berbagai aplikasi atau situs web. Namun, jika Anda perlu mematikan layanan lokasi di iPhone untuk alasan privasi, Anda dapat mengikuti langkah-langkah yang dijelaskan dalam artikel Cara mematikan layanan lokasi di iPhone . Setelah memastikan privasi Anda terjaga, Anda dapat kembali mengedit PDF di laptop dengan mengikuti petunjuk yang telah disebutkan sebelumnya.
Memotong Gambar dan Grafik
Untuk memotong gambar atau grafik, pilih gambar tersebut dan klik tombol “Crop” pada bilah alat. Seret gagang pemotongan untuk menyesuaikan area yang ingin Anda potong. Klik “Crop” untuk menerapkan perubahan.
Untuk mengedit PDF di laptop, tersedia berbagai perangkat lunak seperti Adobe Acrobat Reader atau PDFelement. Setelah melakukan pengeditan, dokumen PDF dapat dicetak dengan menghubungkan printer ke laptop. Proses koneksi printer dapat dilakukan melalui kabel USB atau nirkabel cara koneksi printer ke laptop . Setelah printer terhubung, Anda dapat mencetak dokumen PDF yang telah diedit dengan mudah dan efisien.
Memutar Gambar dan Grafik
Untuk memutar gambar atau grafik, pilih gambar tersebut dan klik tombol “Rotate” pada bilah alat. Pilih sudut rotasi yang diinginkan (misalnya, 90 derajat, 180 derajat) atau masukkan nilai tertentu dalam derajat.
Menambahkan Gambar dan Grafik
Untuk menambahkan gambar atau grafik ke PDF, klik tombol “Insert Image” pada bilah alat. Pilih file gambar dari komputer Anda dan masukkan ke dalam PDF. Anda dapat memposisikan dan mengubah ukuran gambar sesuai kebutuhan.
Mengedit PDF di laptop dapat dilakukan dengan berbagai perangkat lunak, seperti Adobe Acrobat Reader atau Preview (untuk Mac). Jika Anda perlu berkolaborasi secara virtual saat mengedit PDF, Anda dapat menggunakan layanan konferensi video seperti Zoom. Untuk bergabung dalam rapat Zoom di laptop, ikuti langkah-langkah berikut: cara join zoom meeting di laptop . Setelah bergabung dalam rapat, Anda dapat berbagi layar untuk menunjukkan perubahan PDF Anda secara langsung kepada peserta lain.
Menghapus Gambar dan Grafik
Untuk menghapus gambar atau grafik, pilih gambar tersebut dan tekan tombol “Delete” pada keyboard Anda. Gambar akan dihapus dari PDF.
Menyisipkan Gambar dan Grafik
Untuk menyisipkan gambar atau grafik ke dalam teks PDF, klik tombol “Insert Image” pada bilah alat. Pilih file gambar dari komputer Anda dan pilih opsi “Inline” di menu tarik-turun. Gambar akan disisipkan di dalam teks.
Cara Menggabungkan dan Memisahkan PDF
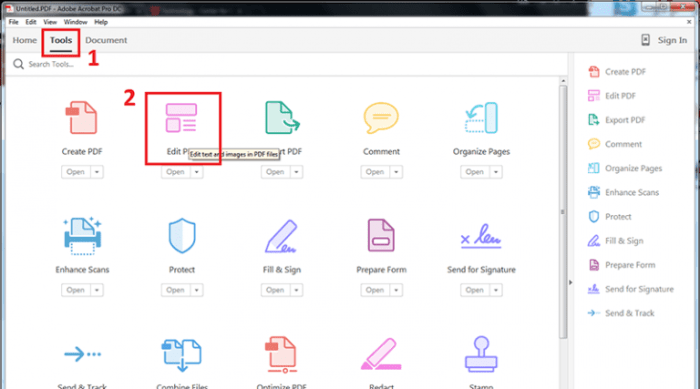
Menggabungkan dan memisahkan PDF adalah tugas umum yang dapat dengan mudah dilakukan dengan berbagai alat dan metode. Panduan ini akan memberikan gambaran umum tentang metode yang tersedia dan langkah-langkah yang diperlukan untuk menyelesaikan tugas-tugas ini.
Menggabungkan PDF
Menggabungkan beberapa file PDF menjadi satu dokumen yang lebih besar dapat bermanfaat untuk mengompilasi informasi terkait atau membuat presentasi yang komprehensif. Ada beberapa cara untuk menggabungkan PDF, termasuk:
- Perangkat Lunak Desktop: Program seperti Adobe Acrobat Reader dan Foxit Reader memiliki fitur bawaan untuk menggabungkan file PDF.
- Situs Web: Layanan online seperti Smallpdf dan PDF Merge menawarkan penggabungan PDF yang mudah tanpa perlu menginstal perangkat lunak.
- Aplikasi Seluler: Aplikasi seperti PDFelement dan PDF Expert memungkinkan pengguna untuk menggabungkan PDF saat bepergian.
Memisahkan PDF
Memisahkan PDF menjadi beberapa file yang lebih kecil dapat berguna untuk mengelola informasi secara lebih efisien atau berbagi bagian tertentu dari dokumen. Ada juga beberapa cara untuk memisahkan PDF, antara lain:
- Perangkat Lunak Desktop: Program seperti Adobe Acrobat Reader dan PDF-XChange Editor memiliki fitur untuk memisahkan PDF berdasarkan halaman atau rentang halaman.
- Situs Web: Layanan online seperti Split PDF dan PDF Split Online memungkinkan pengguna untuk memisahkan PDF dengan mudah tanpa perlu menginstal perangkat lunak.
- Aplikasi Seluler: Aplikasi seperti PDFelement dan PDF Expert juga memungkinkan pengguna untuk memisahkan PDF saat bepergian.
Skenario Penggunaan
Menggabungkan dan memisahkan PDF dapat bermanfaat dalam berbagai skenario, seperti:
- Mengompilasi Informasi: Menggabungkan beberapa dokumen terkait menjadi satu PDF yang lebih besar dapat memudahkan untuk mengakses dan mengelola informasi.
- Membuat Presentasi: Menggabungkan beberapa slide atau materi presentasi menjadi satu PDF dapat membuat presentasi yang lebih terorganisir dan mudah diikuti.
- Mengelola File: Memisahkan PDF menjadi file yang lebih kecil dapat membantu mengelola file dengan lebih baik dan menghemat ruang penyimpanan.
- Berbagi Dokumen: Memisahkan bagian tertentu dari dokumen PDF dapat memudahkan untuk berbagi informasi spesifik dengan orang lain.
Cara Mengonversi PDF ke Format Lain
PDF (Portable Document Format) adalah format file yang umum digunakan untuk menyimpan dan berbagi dokumen secara elektronik. Namun, terkadang Anda mungkin perlu mengonversi PDF ke format lain untuk tujuan pengeditan, kompatibilitas, atau berbagi. Berikut adalah cara mengonversi PDF ke format lain:
Identifikasi Format File Umum untuk Konversi PDF
Sebelum mengonversi PDF, penting untuk mengidentifikasi format file yang umum digunakan untuk konversi. Beberapa format file yang umum digunakan meliputi:
- Microsoft Word (.docx)
- Microsoft Excel (.xlsx)
- JPEG (.jpg)
- PNG (.png)
- TXT (teks biasa)
Alat Konversi PDF
Ada berbagai alat konversi PDF yang tersedia, baik online maupun offline. Beberapa alat yang populer meliputi:
- Adobe Acrobat Pro DC
- Nitro Pro
- PDFelement
- Zamzar
- Smallpdf
Setiap alat memiliki kelebihan dan kekurangannya sendiri. Beberapa alat berbayar menawarkan fitur yang lebih canggih, sementara alat gratis mungkin memiliki batasan seperti ukuran file atau jumlah konversi.
Pertimbangan Saat Mengonversi PDF
Saat mengonversi PDF ke format lain, ada beberapa pertimbangan yang perlu diperhatikan:
- Mempertahankan Pemformatan: Beberapa alat konversi mungkin tidak dapat mempertahankan pemformatan asli PDF dengan sempurna.
- Kualitas: Konversi PDF ke format gambar seperti JPEG dapat menurunkan kualitas gambar.
- Tujuan Konversi: Pertimbangkan tujuan konversi untuk memilih format file yang sesuai.
- Ukuran File: Format file yang berbeda memiliki ukuran file yang berbeda. Pertimbangkan ukuran file yang diinginkan.
Cara Mengamankan PDF
Mengamankan PDF penting untuk melindungi informasi sensitif dari akses yang tidak sah. Ada beberapa metode pengamanan yang dapat digunakan, masing-masing dengan kelebihan dan kekurangannya.
Pengamanan Kata Sandi
Menggunakan kata sandi adalah cara sederhana untuk mengamankan PDF. Pengguna harus memasukkan kata sandi yang benar untuk membuka file.
- Kelebihan: Mudah diterapkan dan digunakan.
- Kekurangan: Kata sandi dapat diretas atau dilupakan, membuat file tidak dapat diakses.
Enkripsi
Enkripsi menggunakan algoritma untuk mengacak data dalam PDF. Ini membuat file tidak dapat dibaca tanpa kunci dekripsi yang benar.
Mengedit PDF di laptop merupakan tugas yang mudah dengan berbagai aplikasi yang tersedia. Namun, saat mengedit dokumen penting, keamanan menjadi prioritas. Untuk memastikan dokumen tetap aman, Anda dapat mengganti password laptop. Dengan mengklik cara ganti password laptop , Anda dapat menemukan langkah-langkah mudah untuk memperbarui password Anda.
Setelah password laptop Anda diperbarui, Anda dapat kembali mengedit PDF dengan ketenangan pikiran, mengetahui bahwa dokumen Anda terlindungi dari akses yang tidak sah.
- Kelebihan: Tingkat keamanan yang lebih tinggi dibandingkan dengan kata sandi.
- Kekurangan: Proses enkripsi dan dekripsi dapat memakan waktu, dan kehilangan kunci dapat menyebabkan kehilangan data.
Tanda Tangan Digital
Tanda tangan digital adalah sertifikat elektronik yang memverifikasi keaslian dan integritas PDF. Ini mencegah pengeditan yang tidak sah dan menunjukkan bahwa dokumen berasal dari sumber yang dapat dipercaya.
- Kelebihan: Menyediakan verifikasi dan keamanan yang tinggi.
- Kekurangan: Memerlukan sertifikat digital, yang dapat mahal dan sulit diperoleh.
Menghapus Keamanan
Menghapus keamanan dari PDF dapat dilakukan dengan menghapus kata sandi atau dekripsi. Namun, penting untuk diingat bahwa ini dapat membuat file rentan terhadap akses yang tidak sah.
Mengamankan PDF sangat penting untuk melindungi informasi sensitif. Metode pengamanan yang berbeda menawarkan tingkat keamanan yang bervariasi, dan penting untuk memilih metode yang paling sesuai dengan kebutuhan spesifik.
Pemungkas
Mengedit PDF di laptop adalah proses yang mudah dan dapat dilakukan dengan berbagai cara. Dengan mengikuti langkah-langkah yang diuraikan dalam artikel ini, Anda dapat mengedit PDF apa pun dengan mudah dan menyesuaikannya dengan kebutuhan Anda.
FAQ Terpadu
Bagaimana cara mengedit teks dalam PDF?
Untuk mengedit teks dalam PDF, Anda dapat menggunakan program pengedit PDF seperti Adobe Acrobat atau Foxit Reader. Program-program ini memungkinkan Anda untuk mengubah font, ukuran, dan warna teks, serta menyisipkan, menghapus, dan memformat teks.
Bagaimana cara menambahkan gambar ke PDF?
Untuk menambahkan gambar ke PDF, Anda dapat menggunakan program pengedit PDF seperti Adobe Acrobat atau Foxit Reader. Program-program ini memungkinkan Anda untuk memasukkan gambar dari file atau dari clipboard, serta mengubah ukuran, memotong, dan memutar gambar.
Bagaimana cara menggabungkan dua PDF?
Untuk menggabungkan dua PDF, Anda dapat menggunakan program pengedit PDF seperti Adobe Acrobat atau Foxit Reader. Program-program ini memungkinkan Anda untuk menggabungkan beberapa file PDF menjadi satu file PDF.